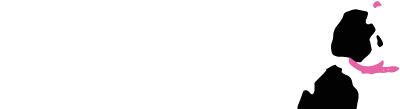PSP How-To Guides for Reps:
.
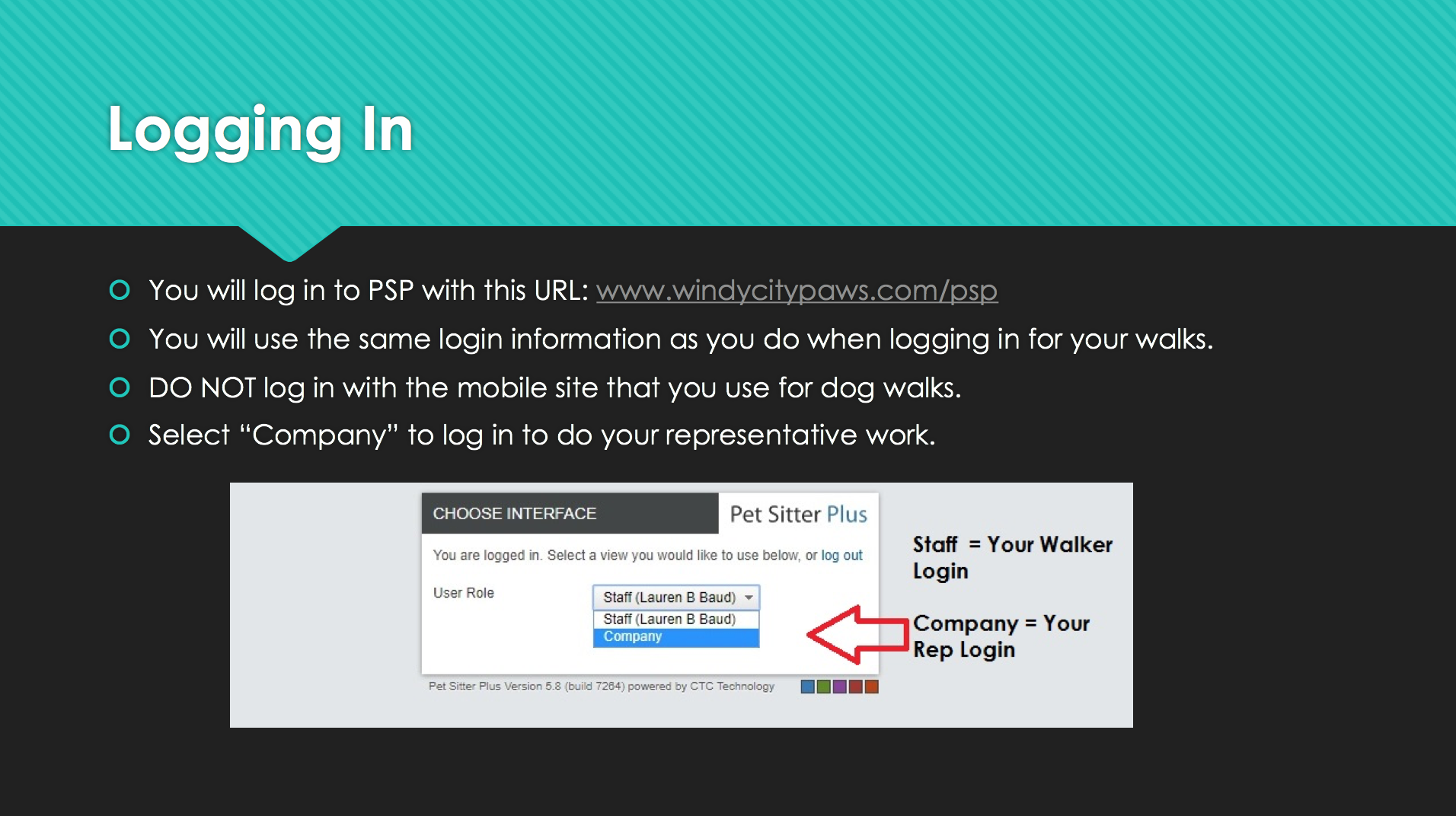
.
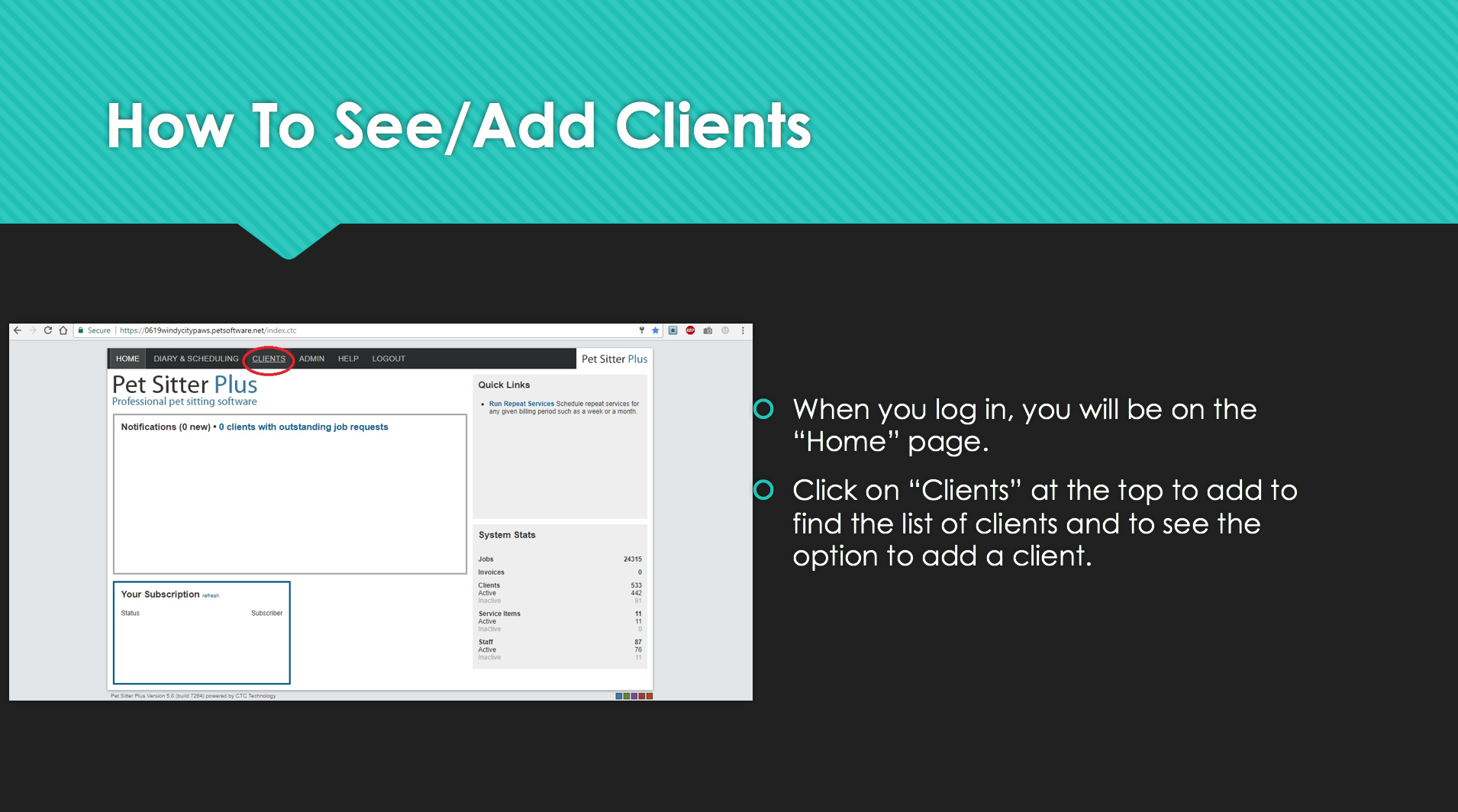
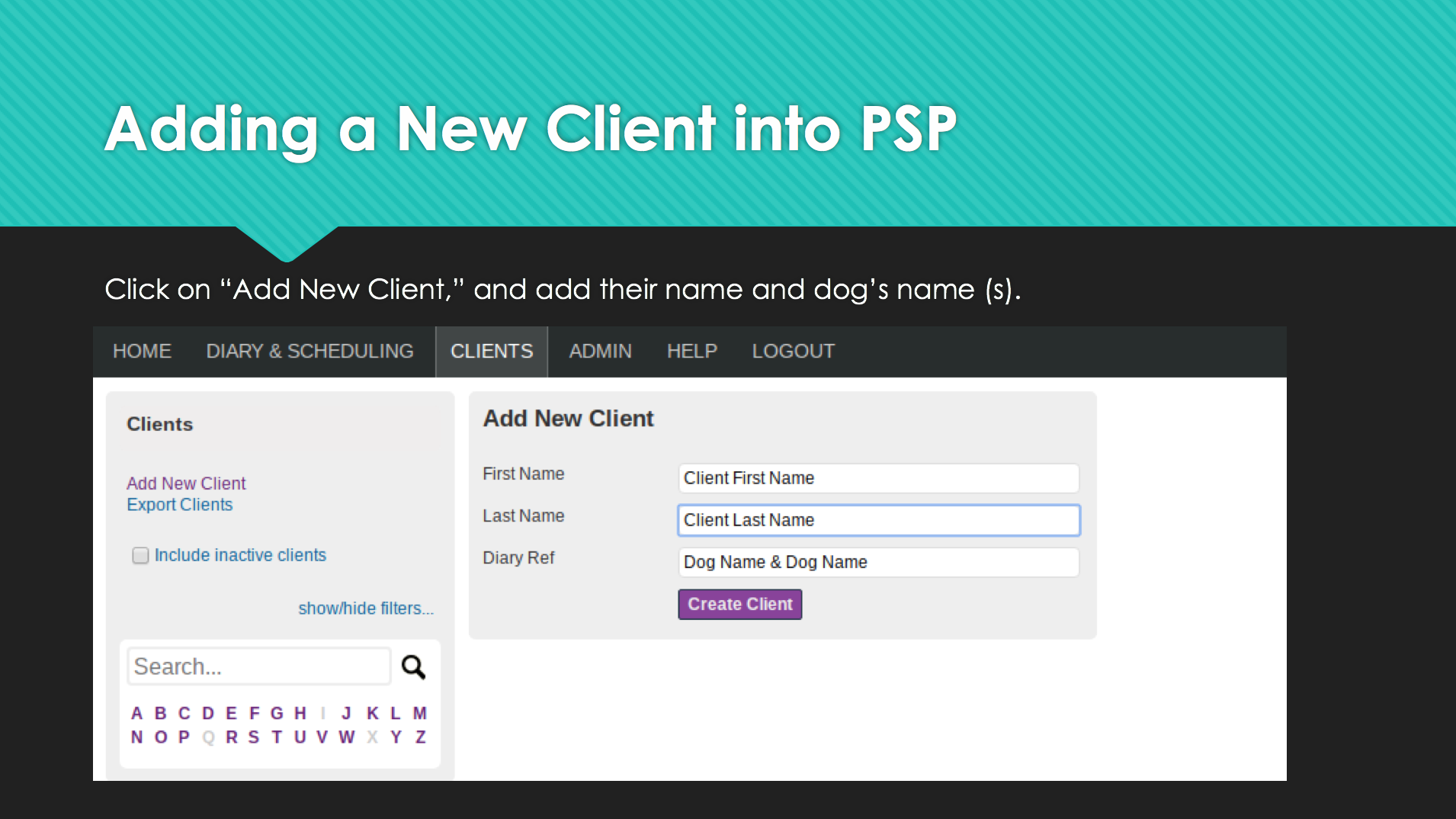
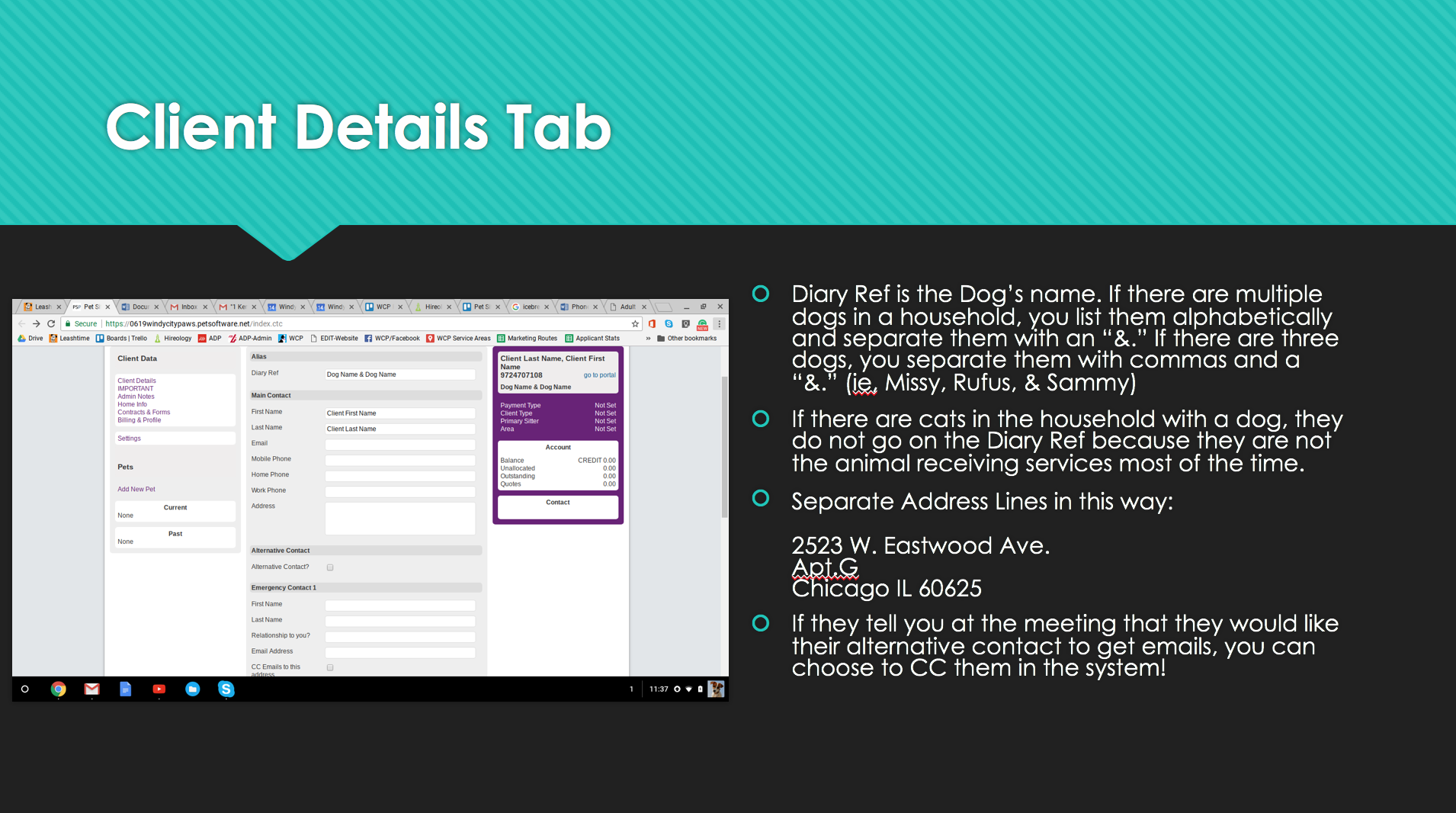
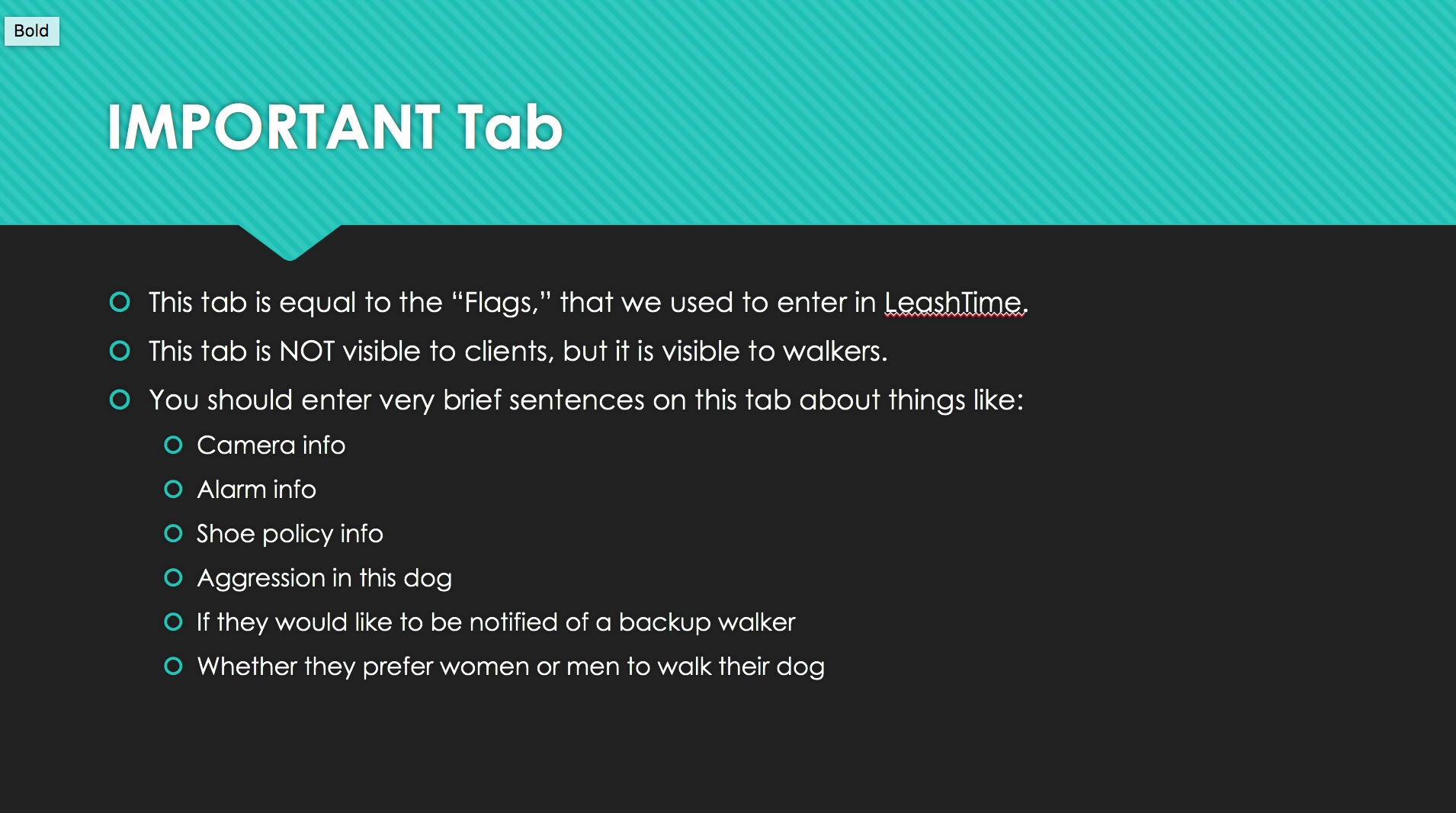
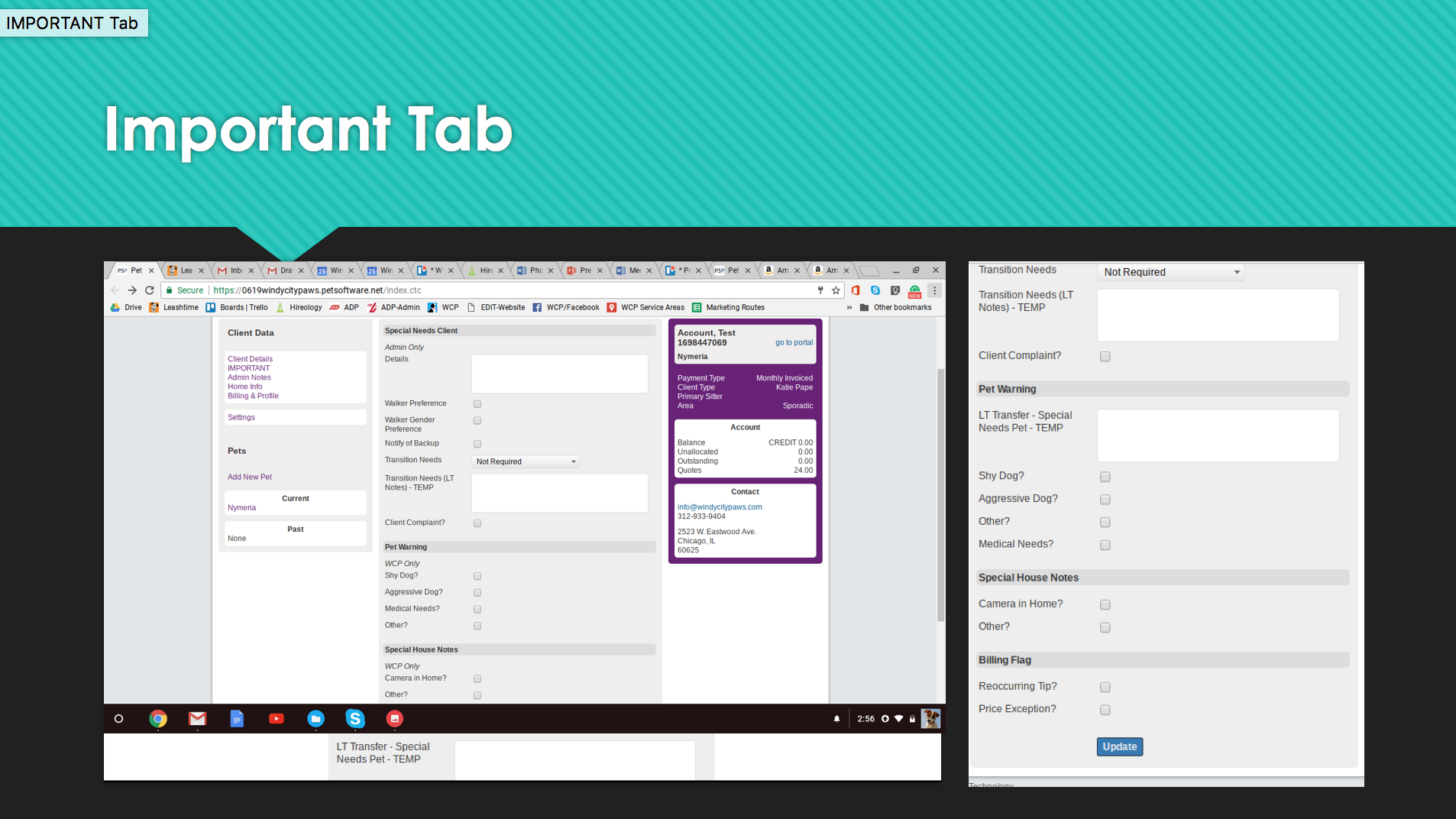
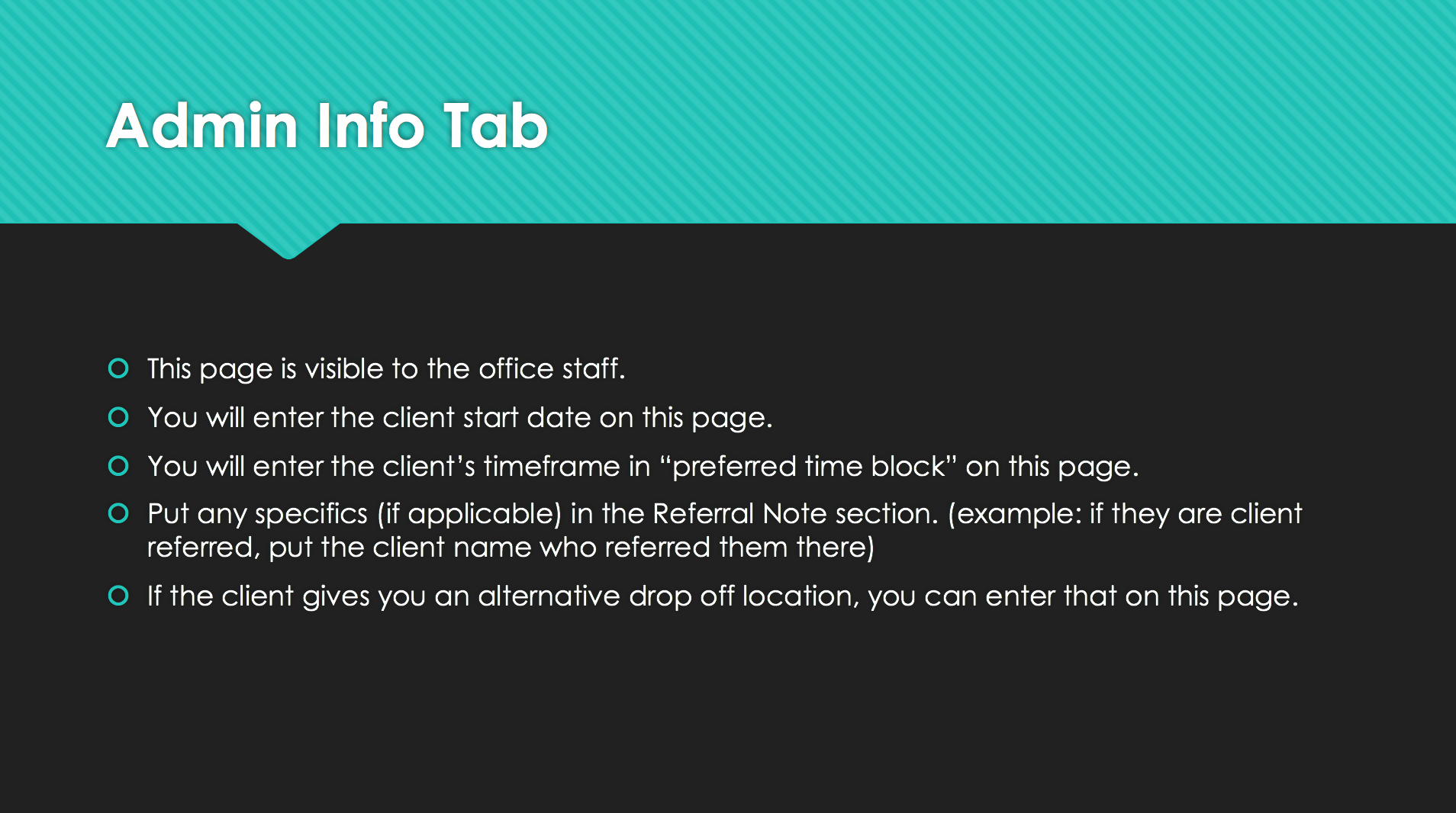
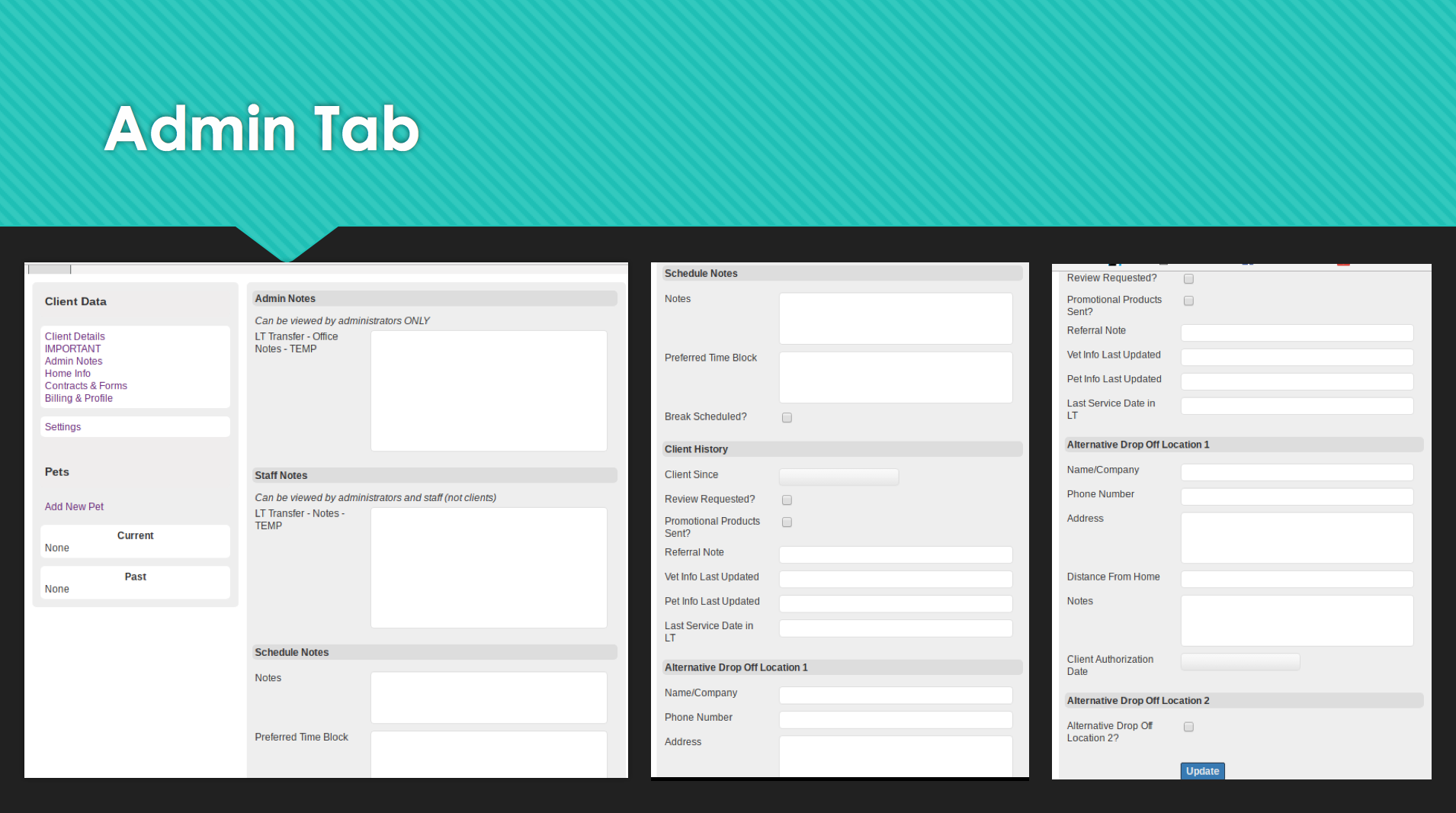
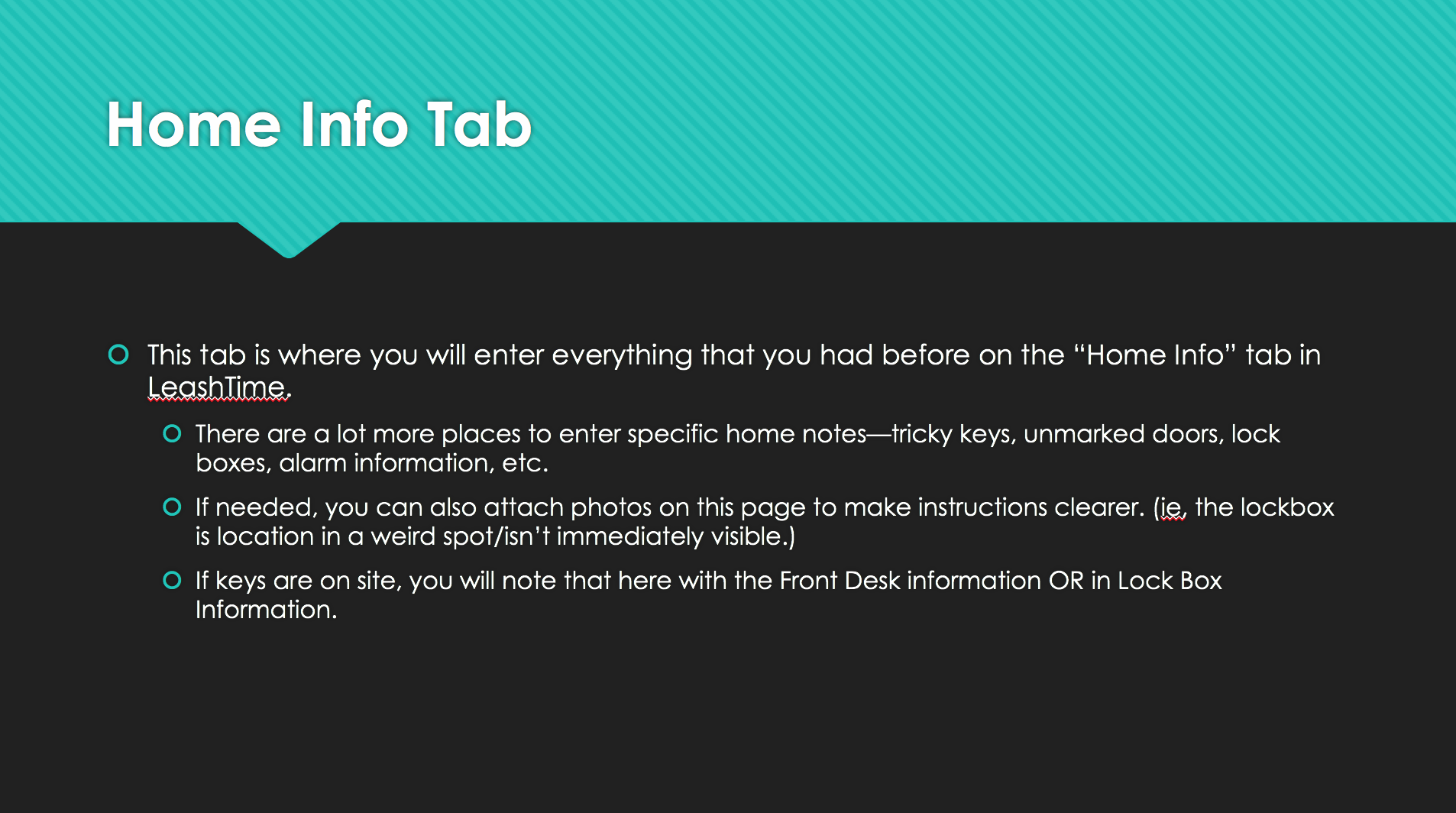
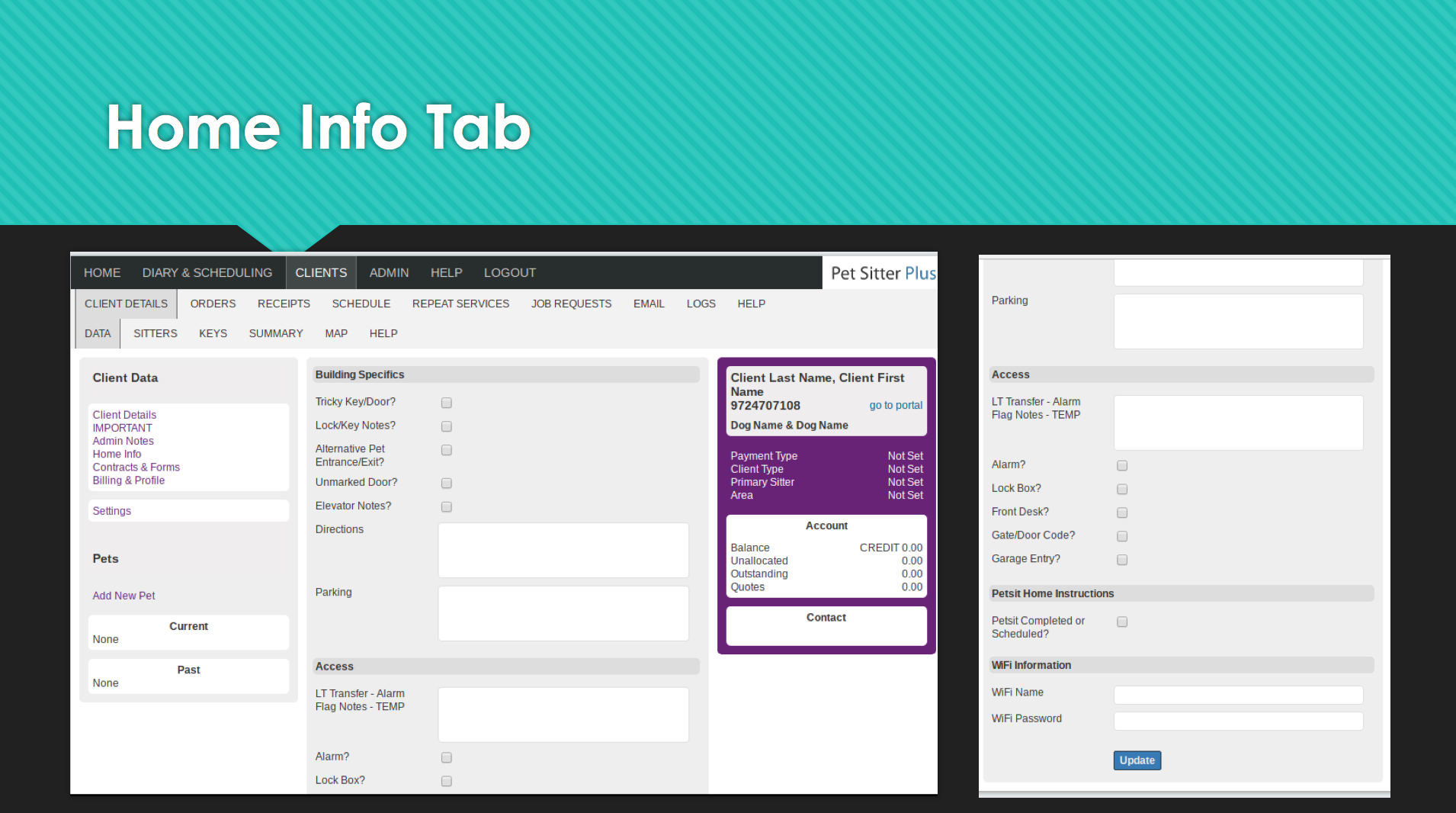
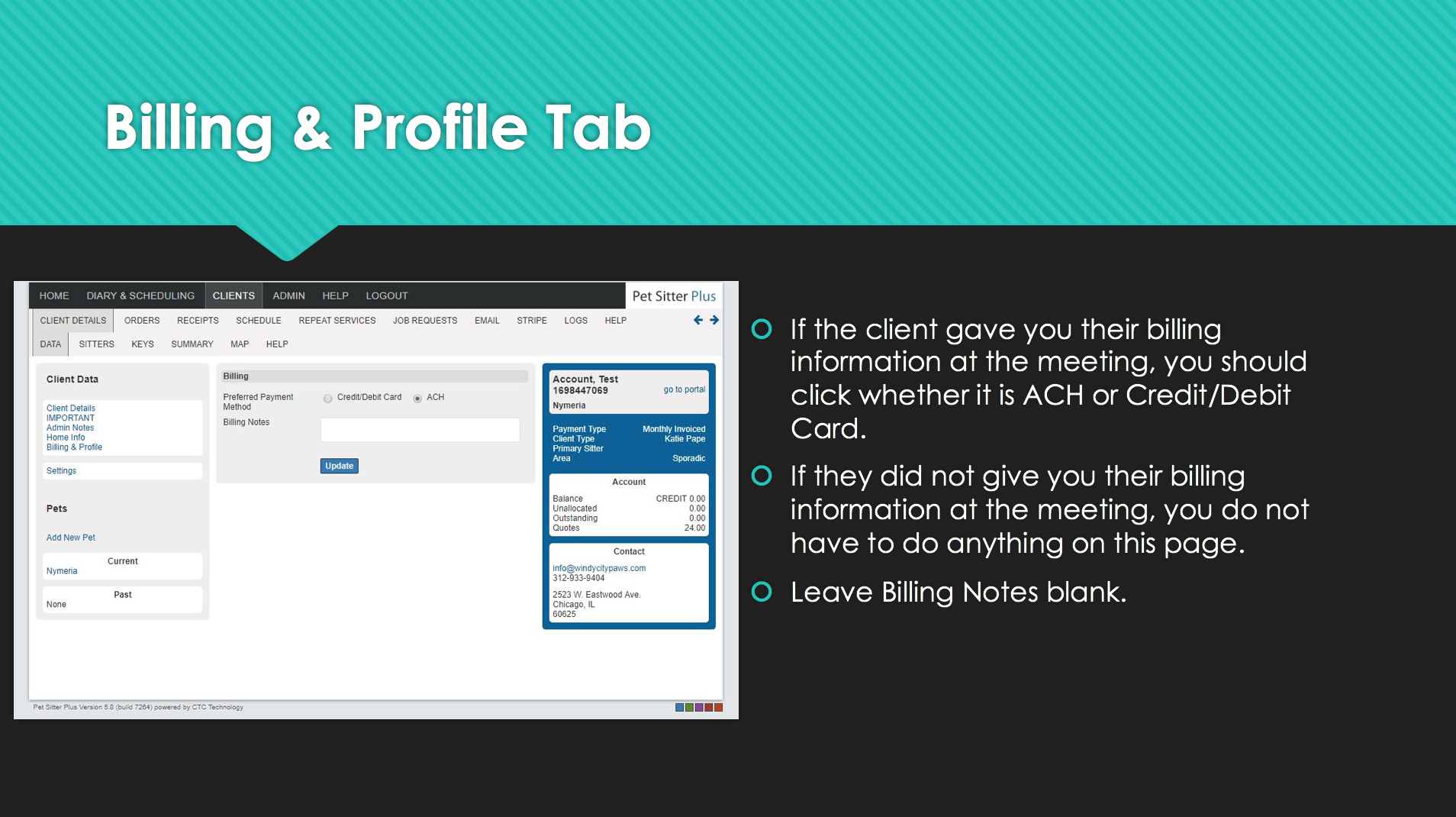
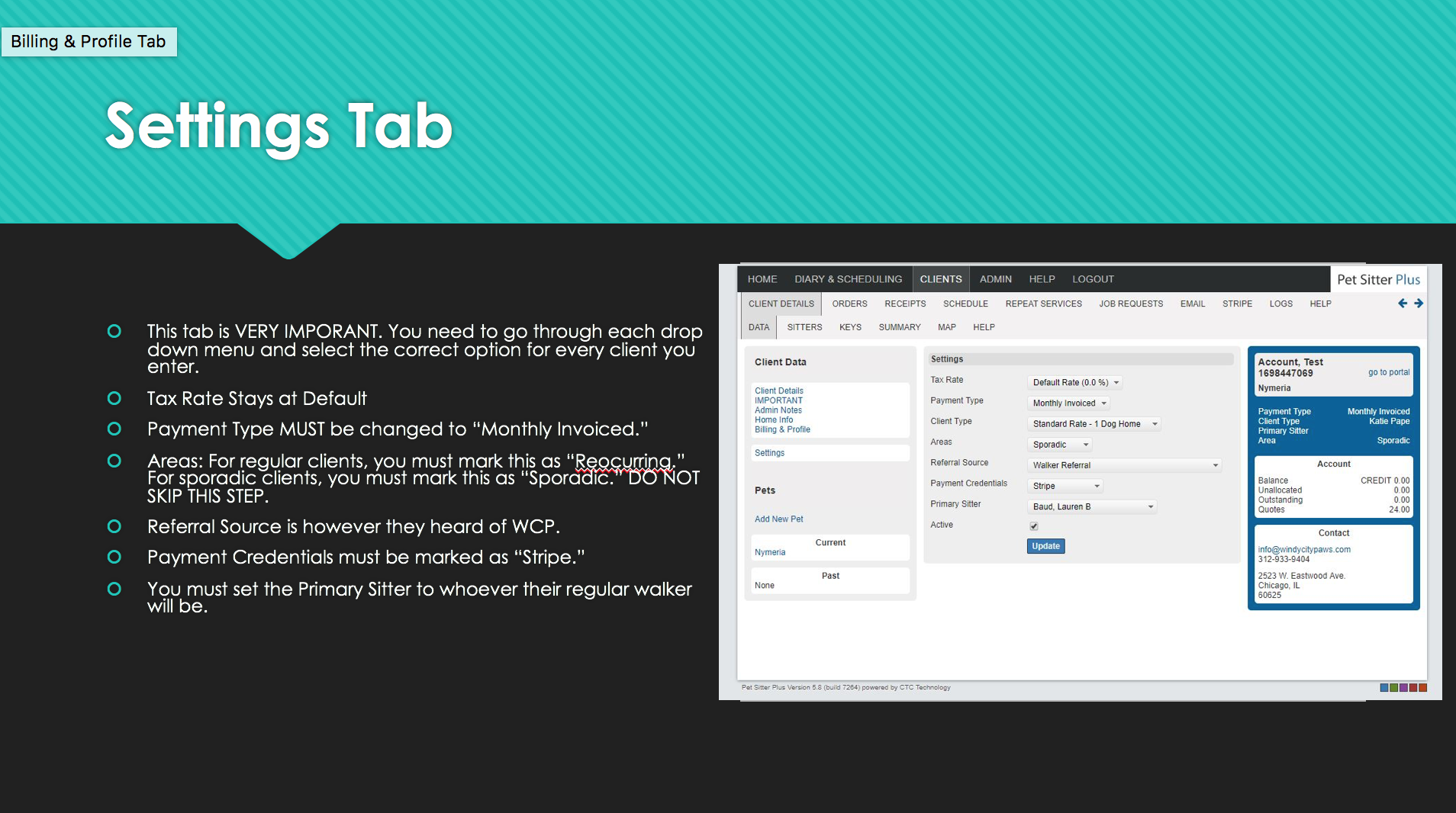
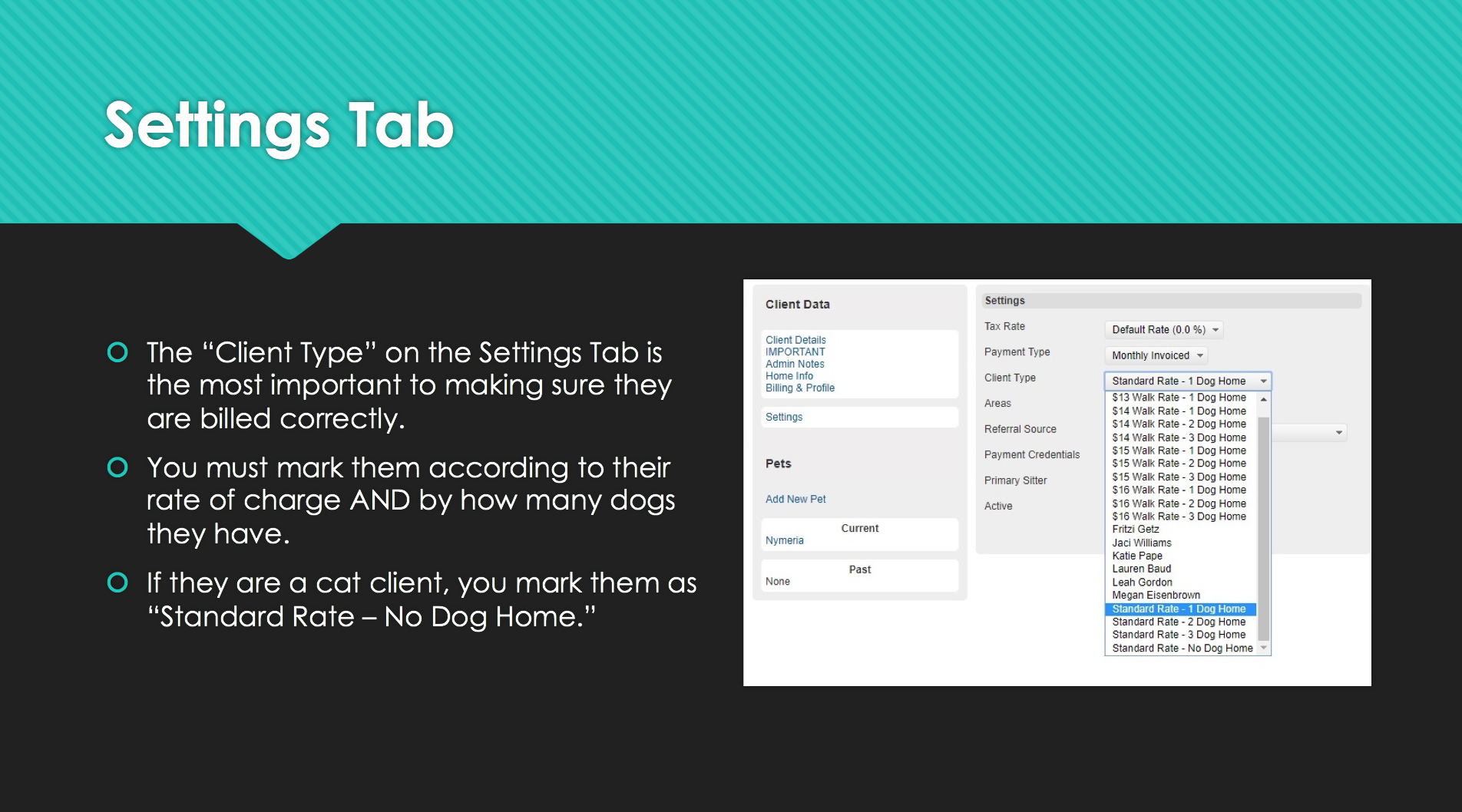
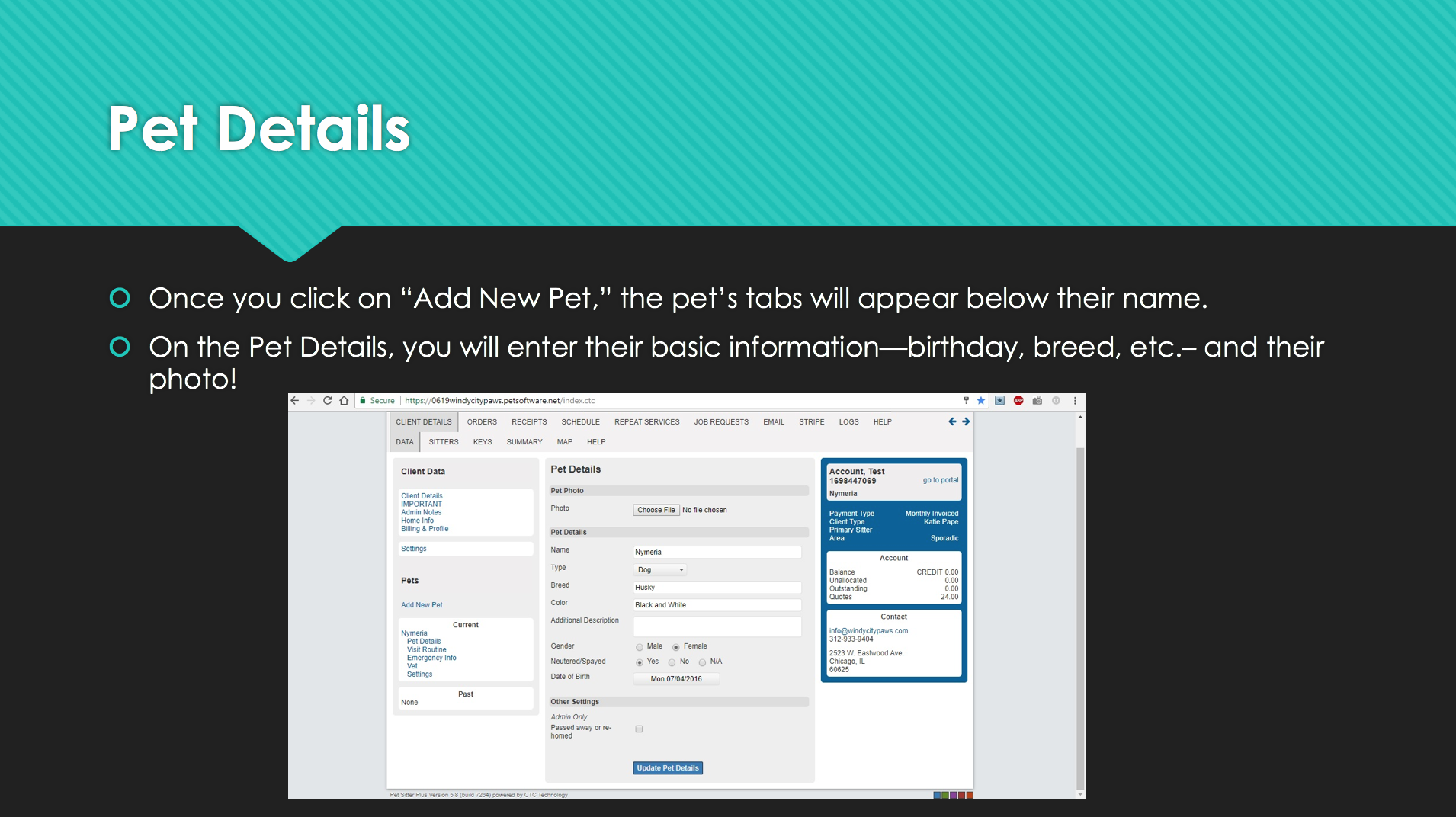
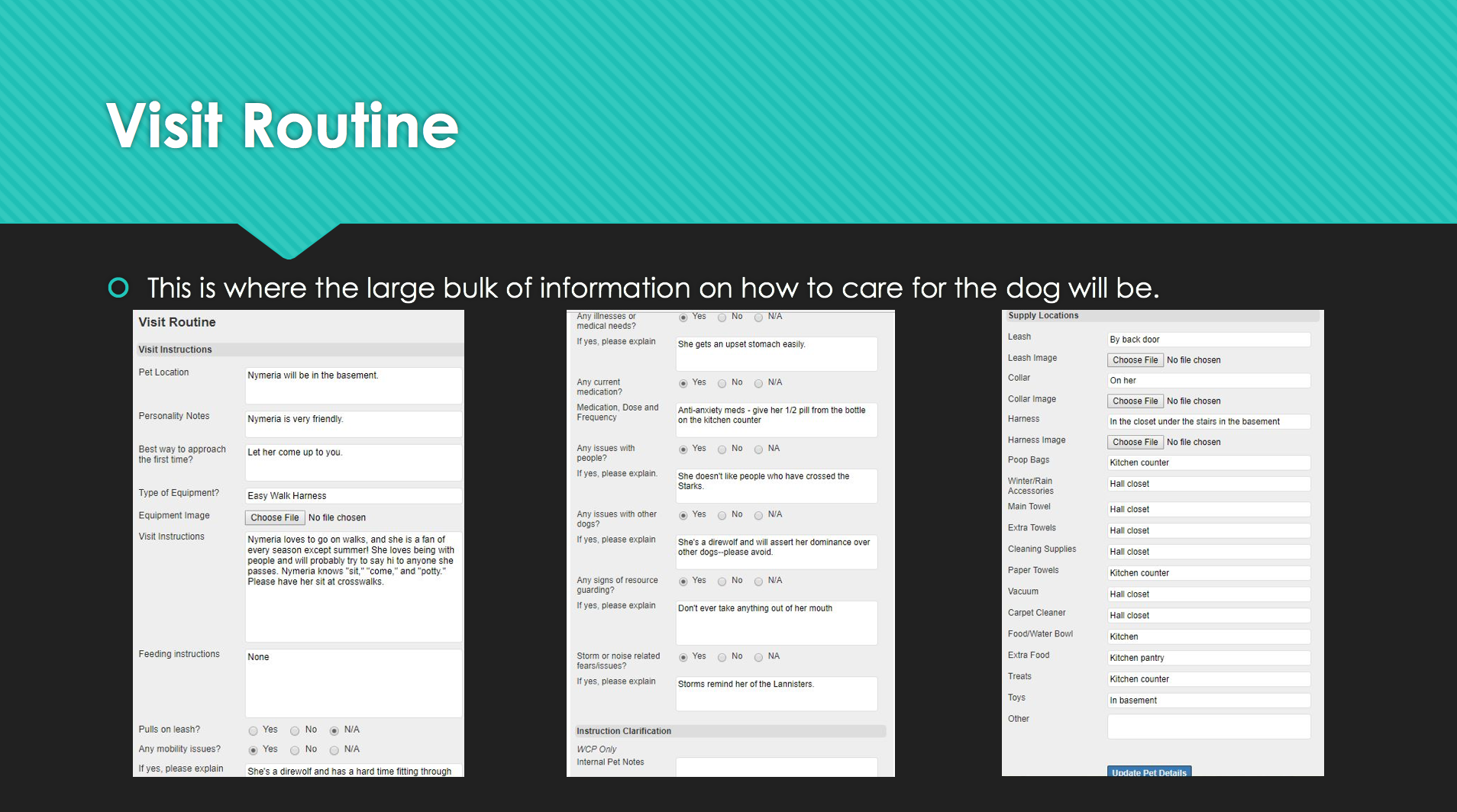
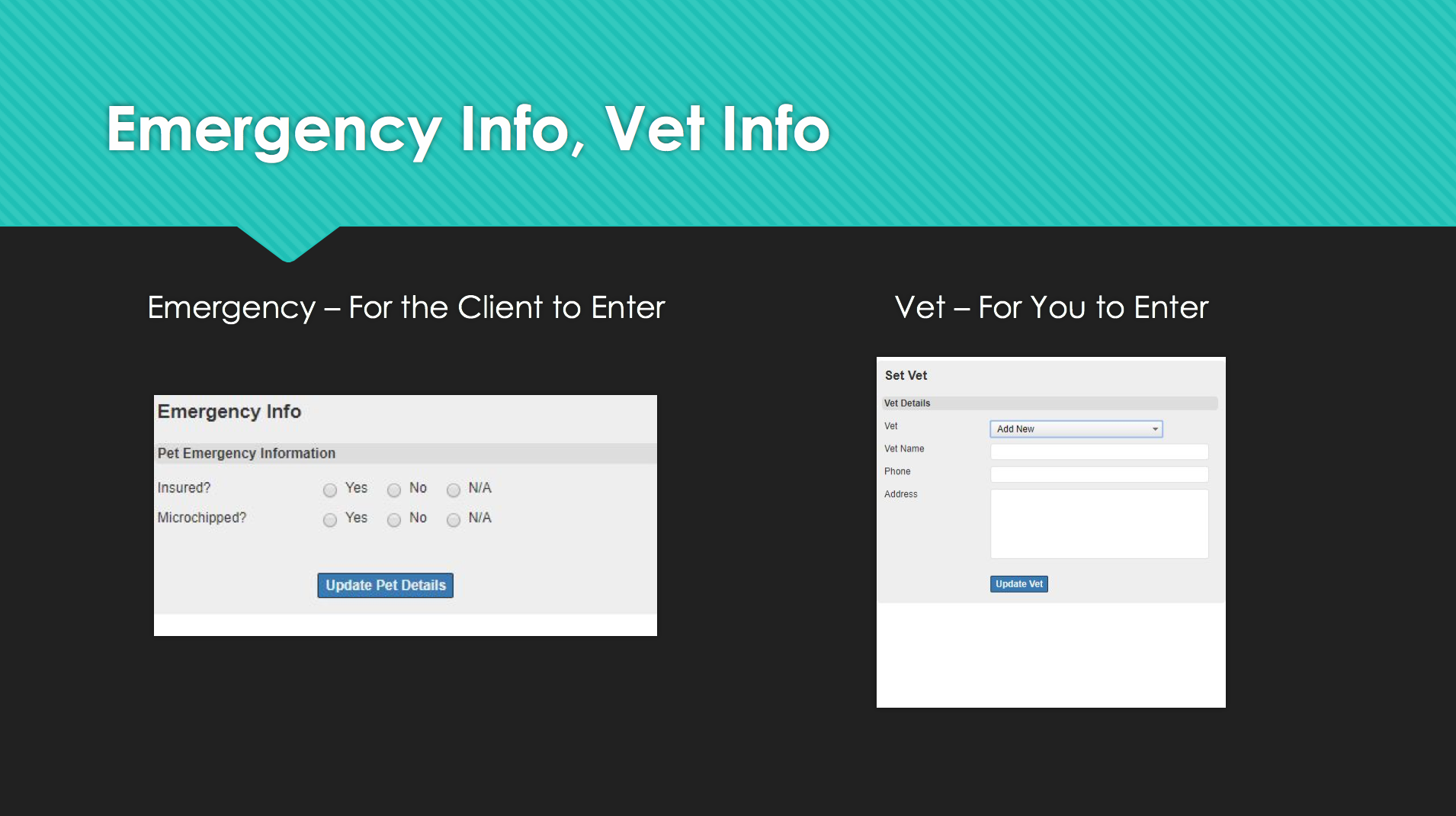
.
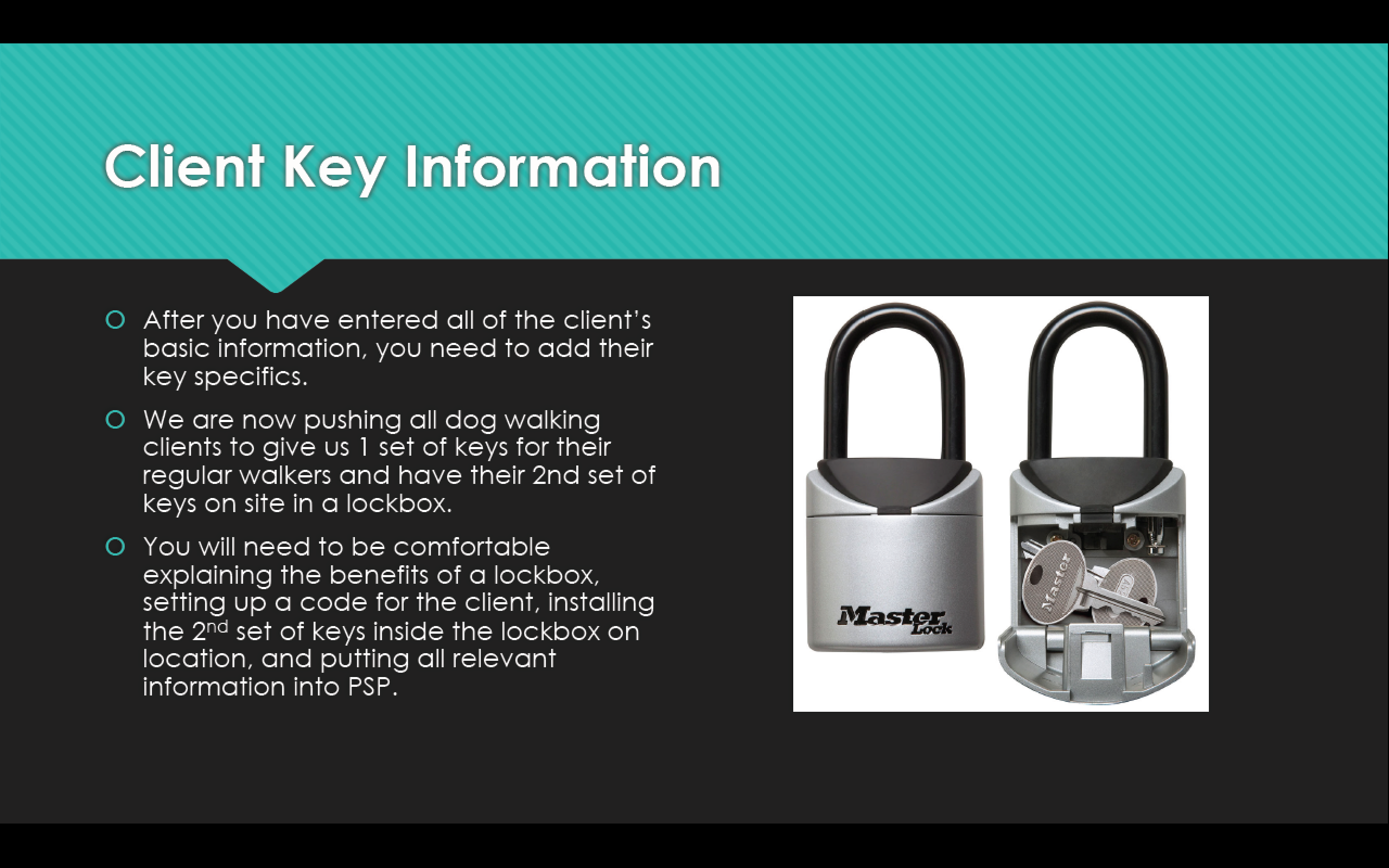
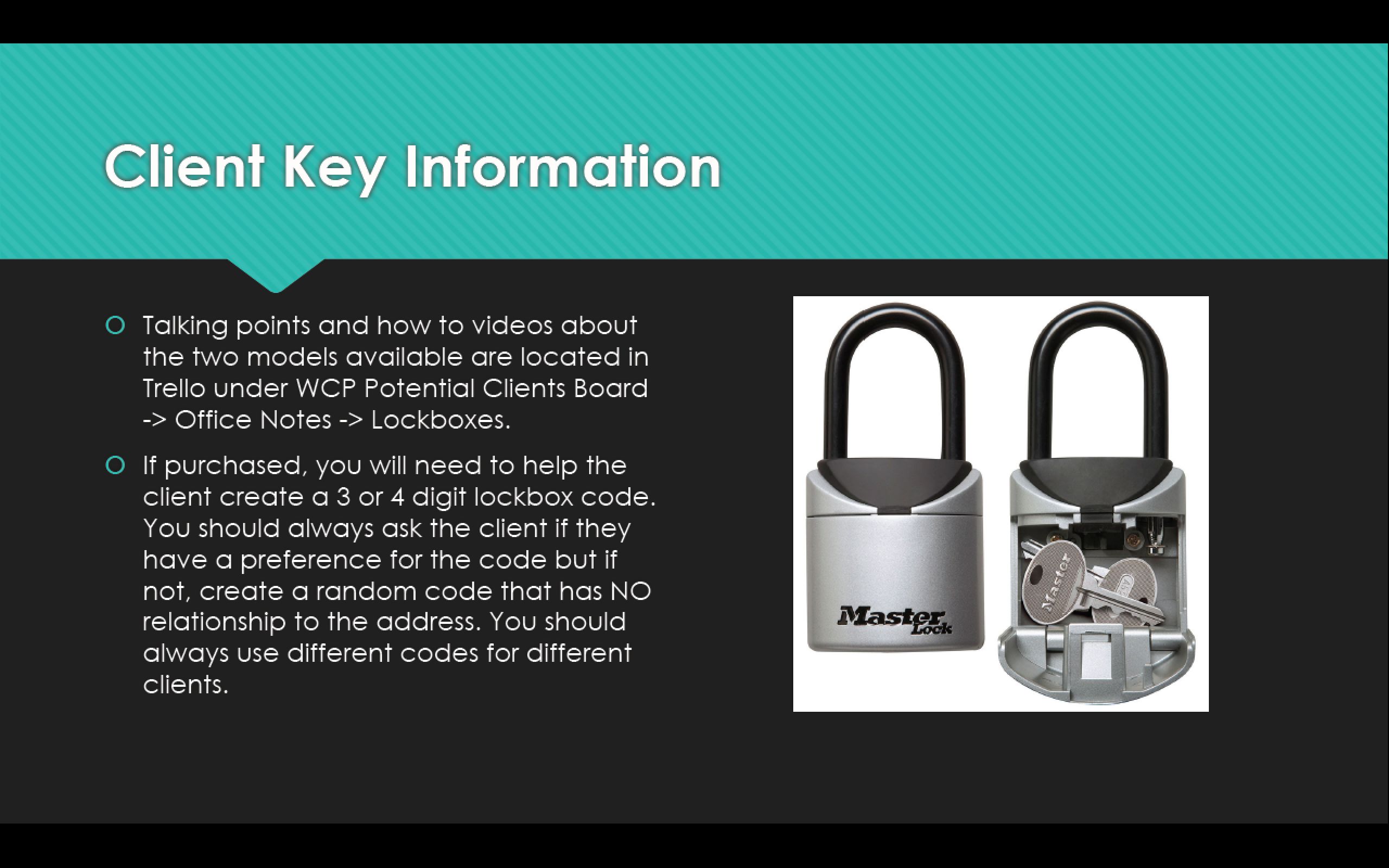
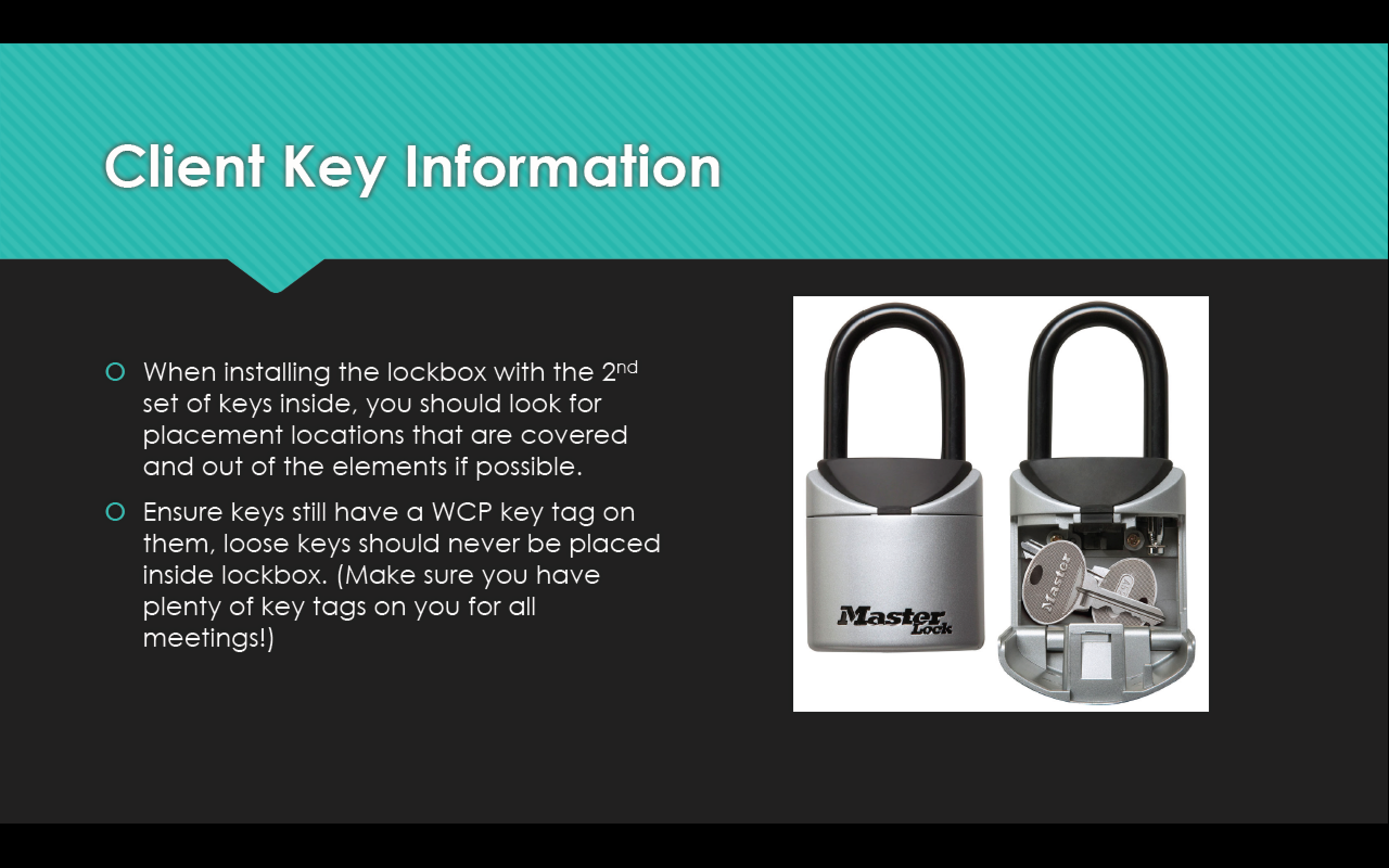
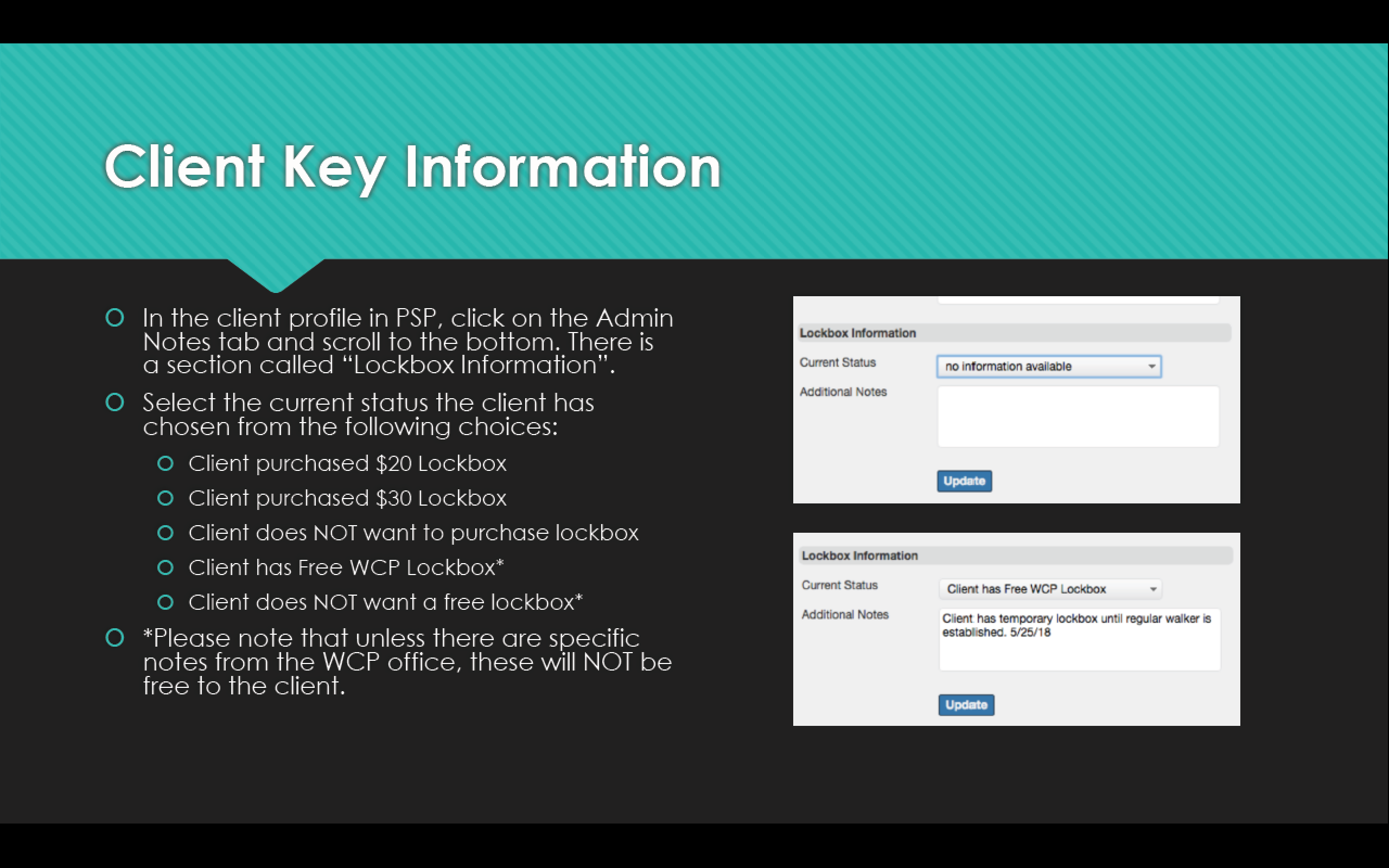
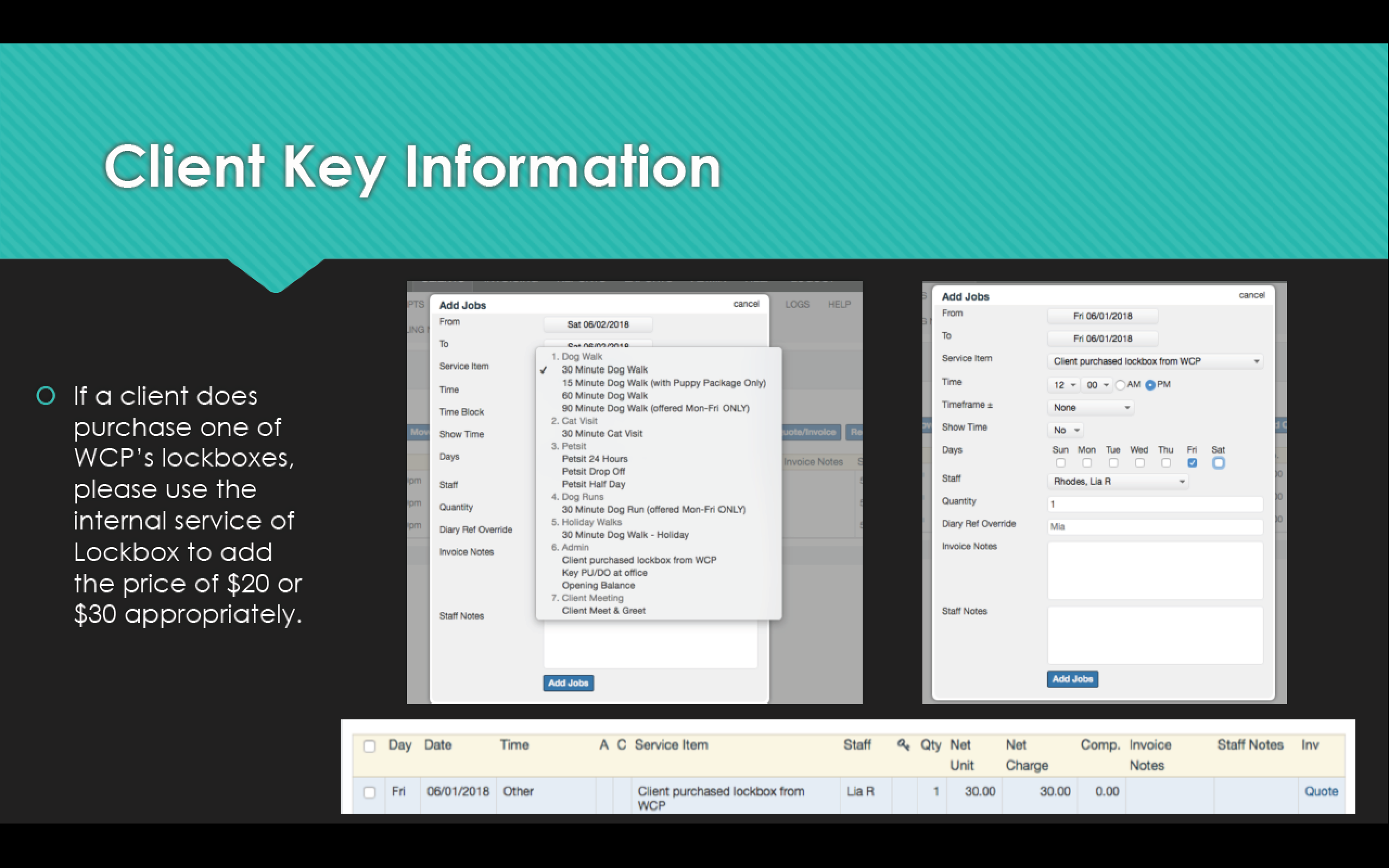
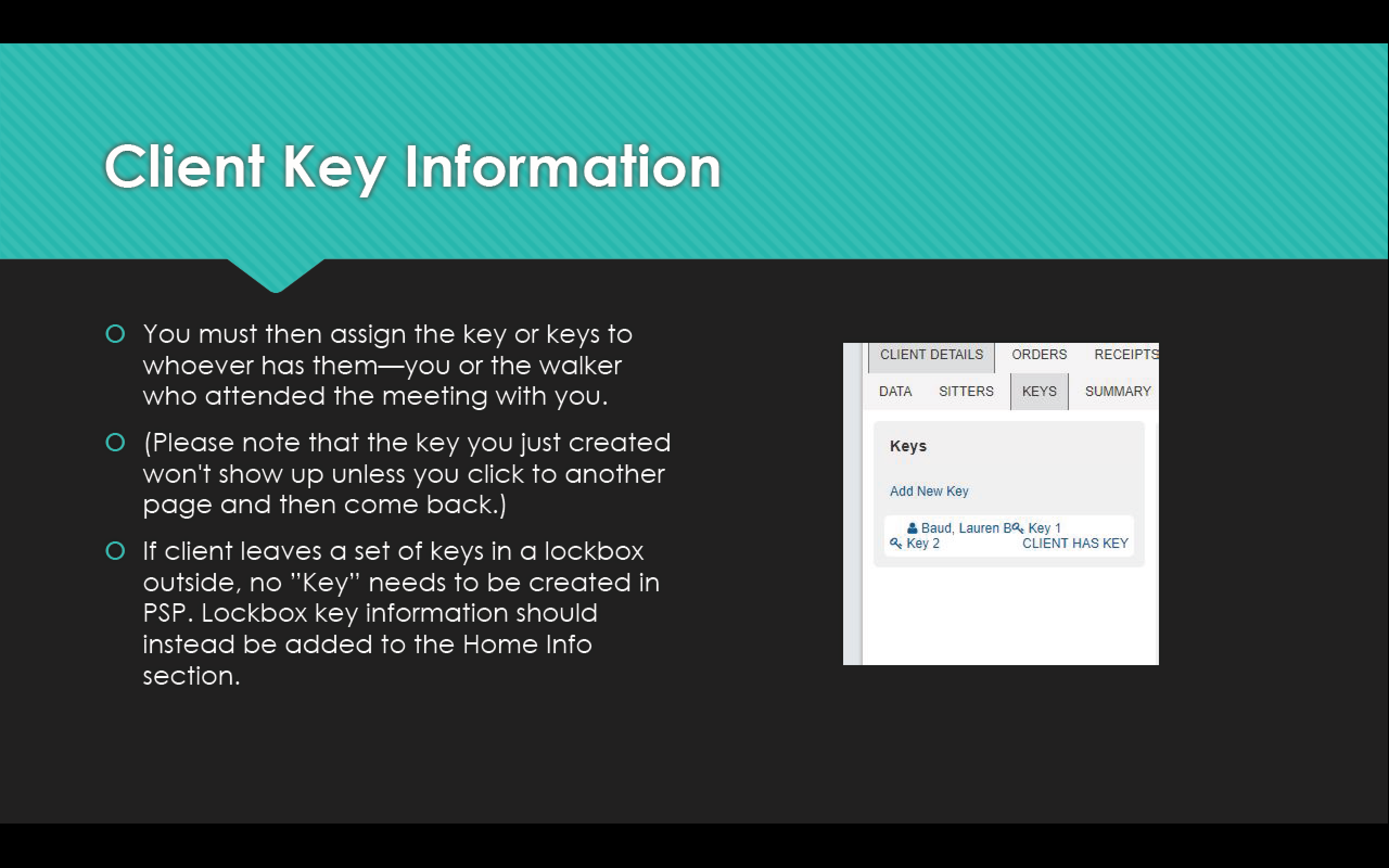
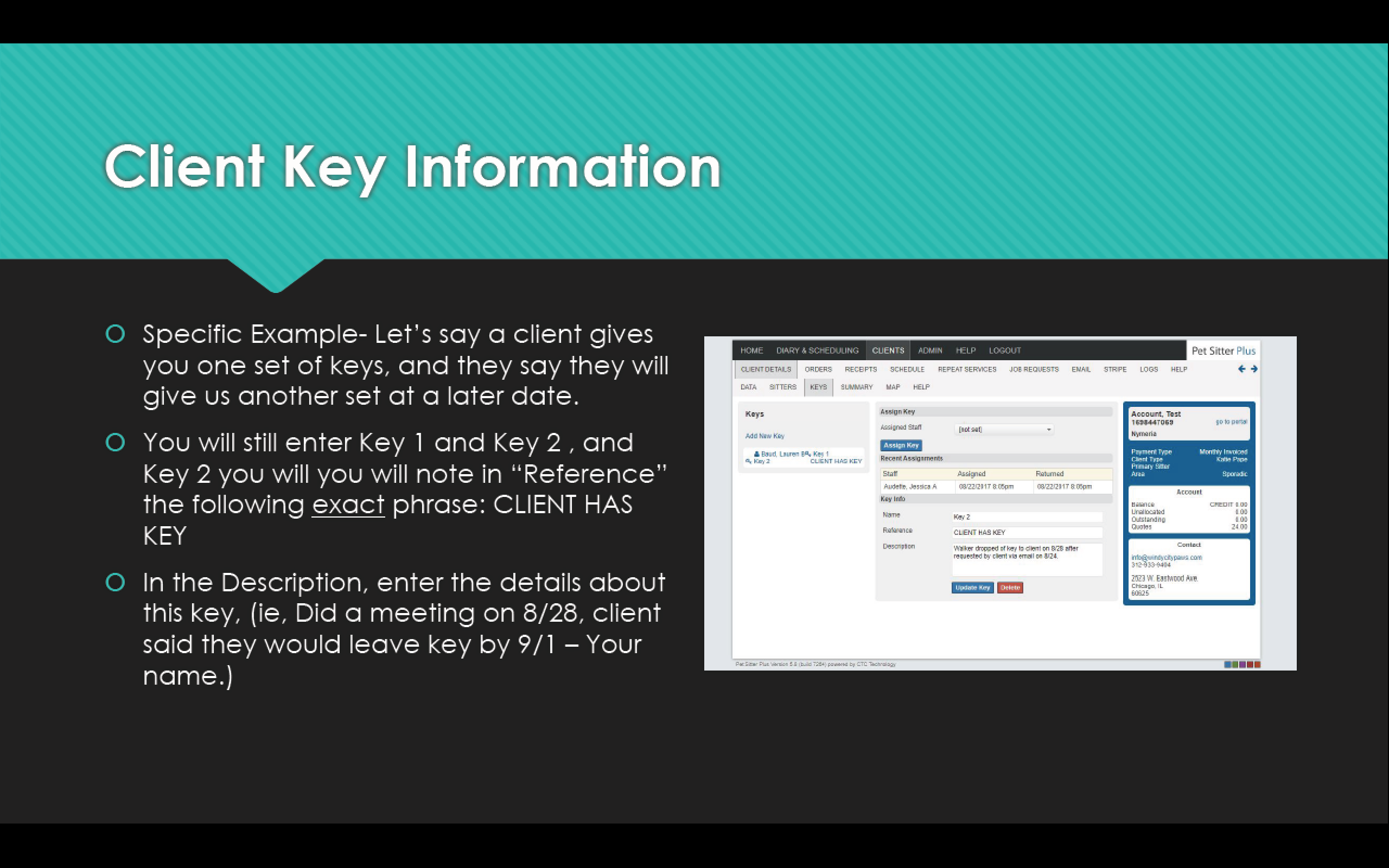
Repeat Schedule (previously known as Ongoing Schedule):
Adding a repeat schedule to a clients account is a three step process: add a repeat schedule, create an order, and run this service to that order. Instructions for these steps can be found on PSP's help pages below.
- Creating and Running a New Repeat Service
- Creating an Order
- Editing a Service Order - includes canceling walks/adding additional walks
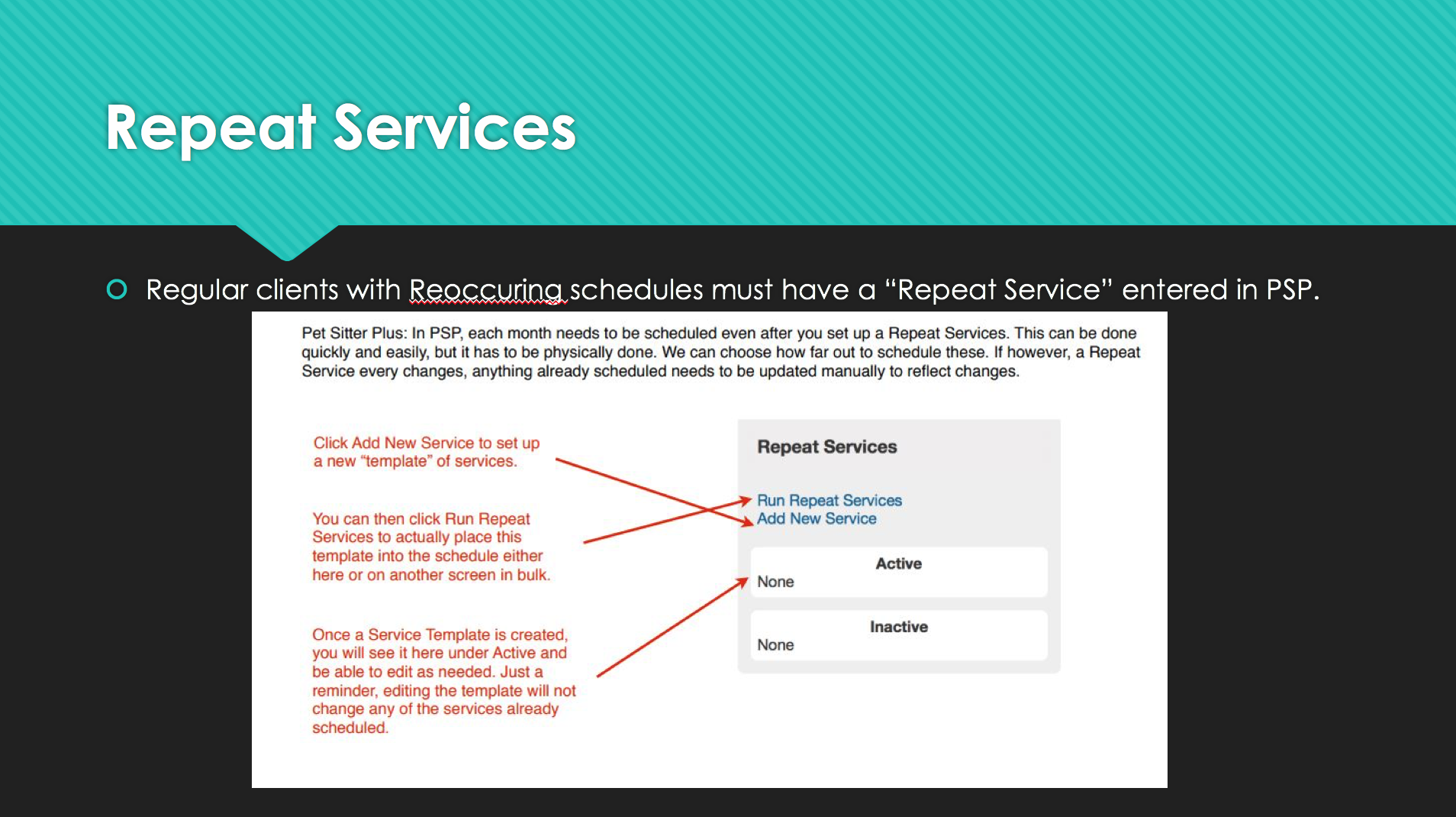
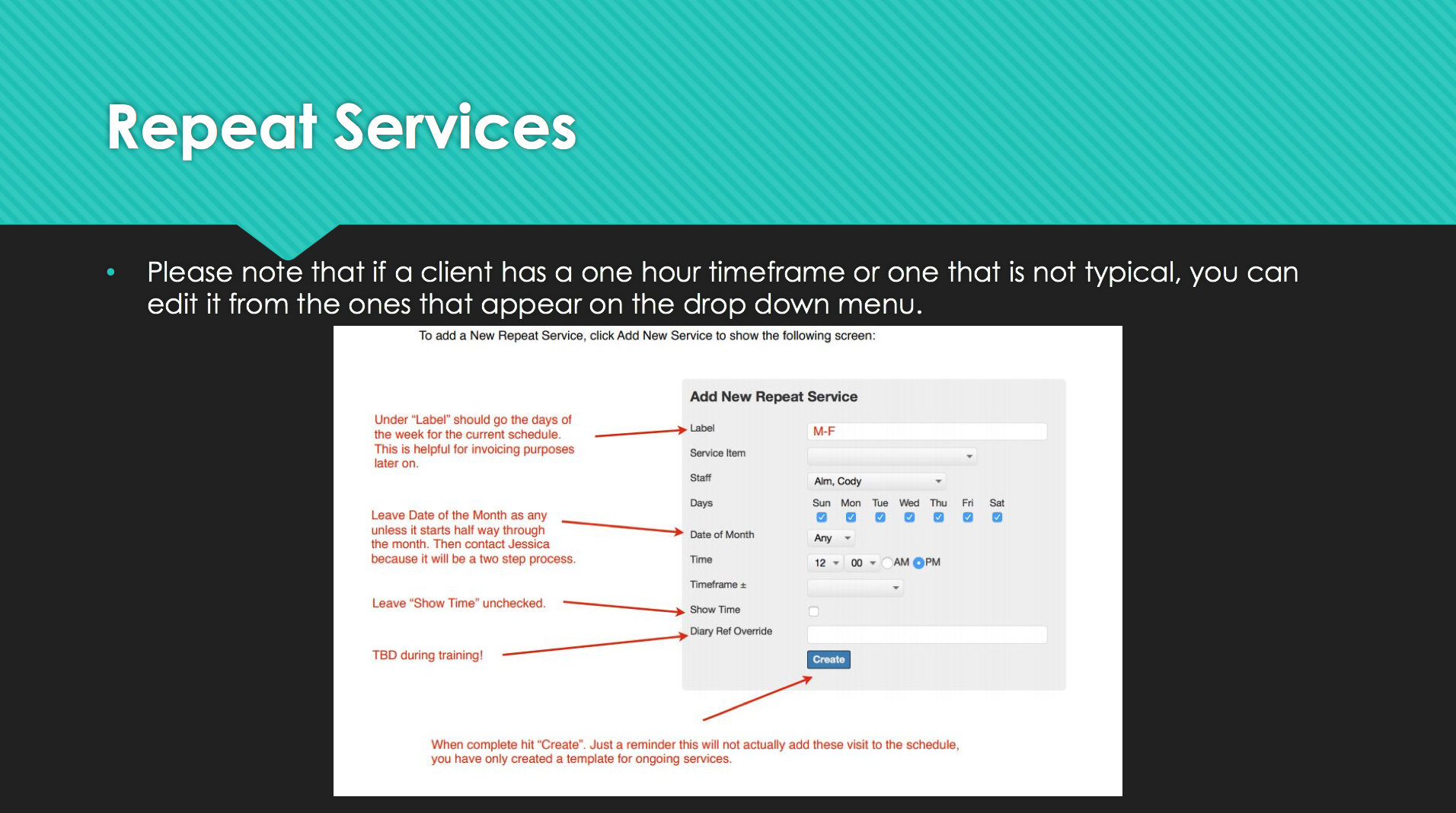
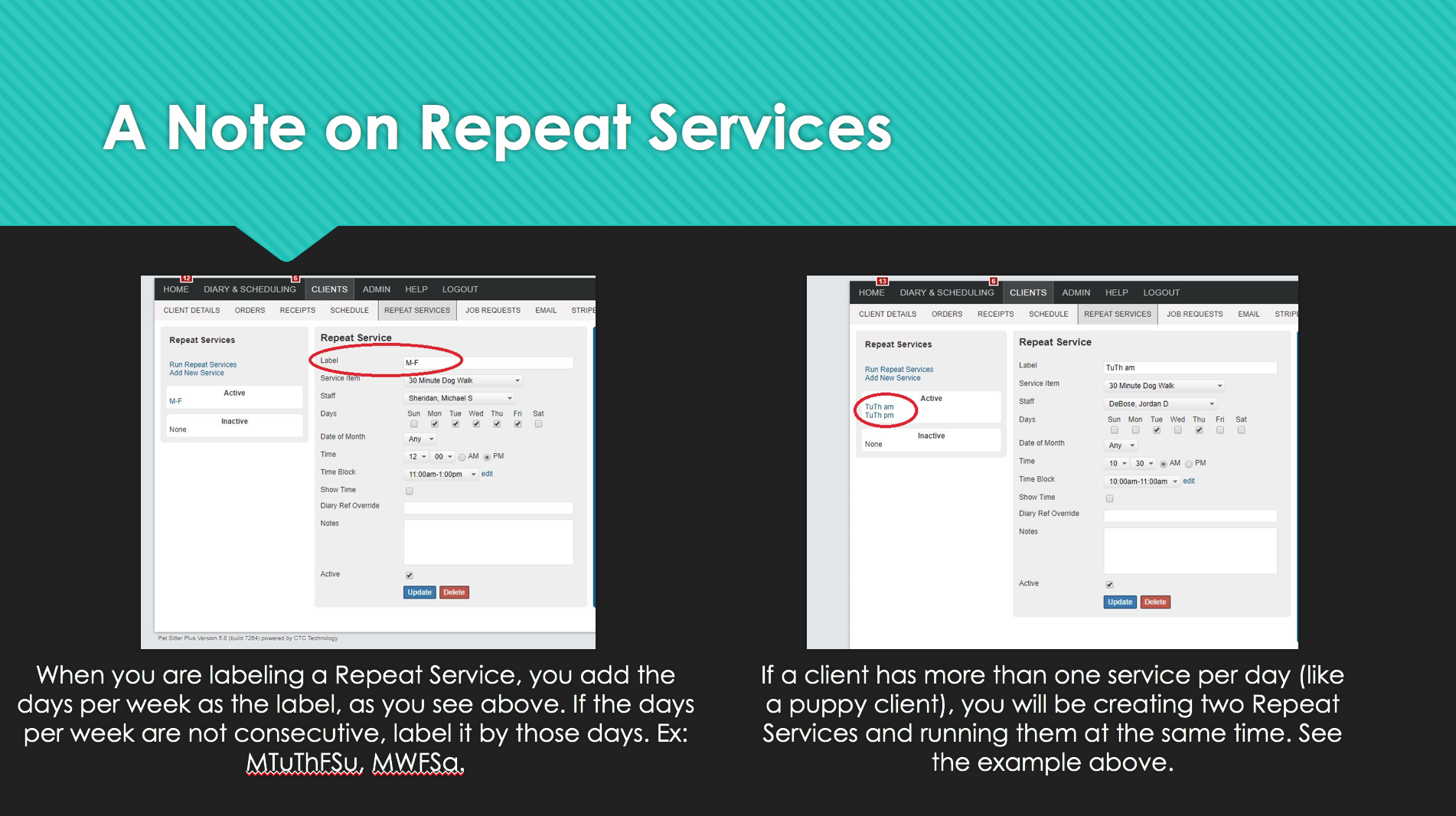
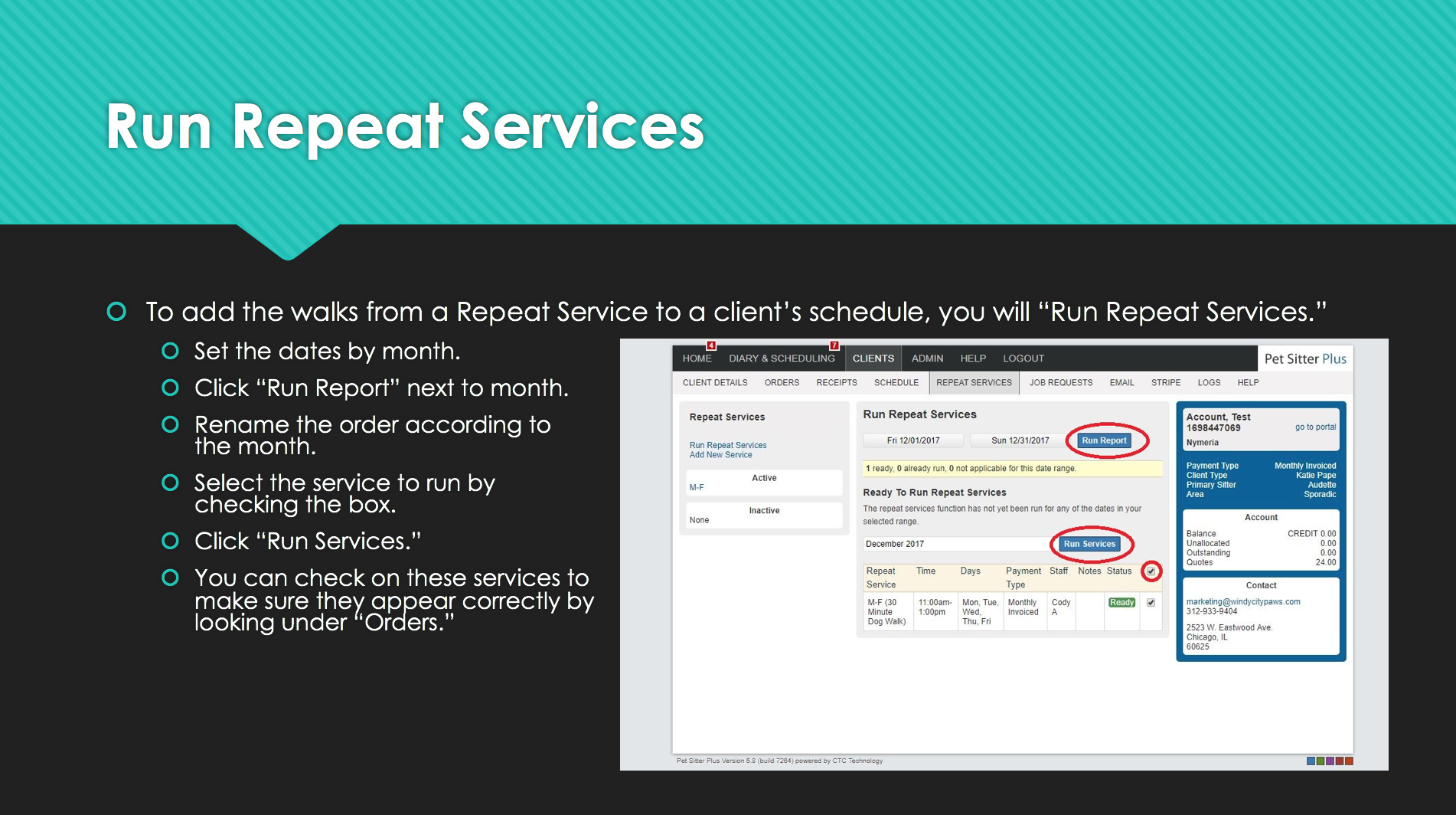
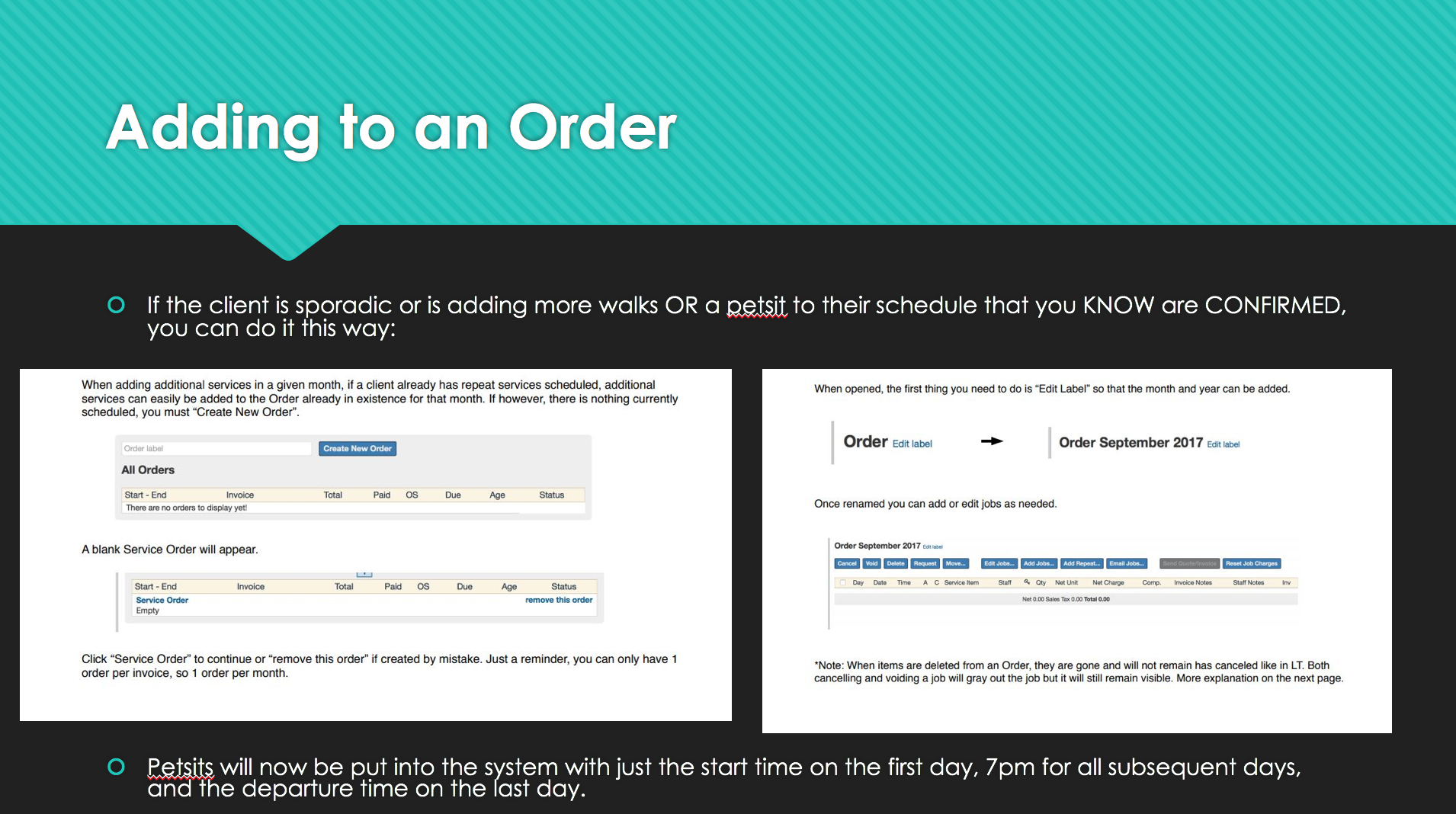
Adding Jobs to Order (previously known as EZ Schedules for sporadic requests):
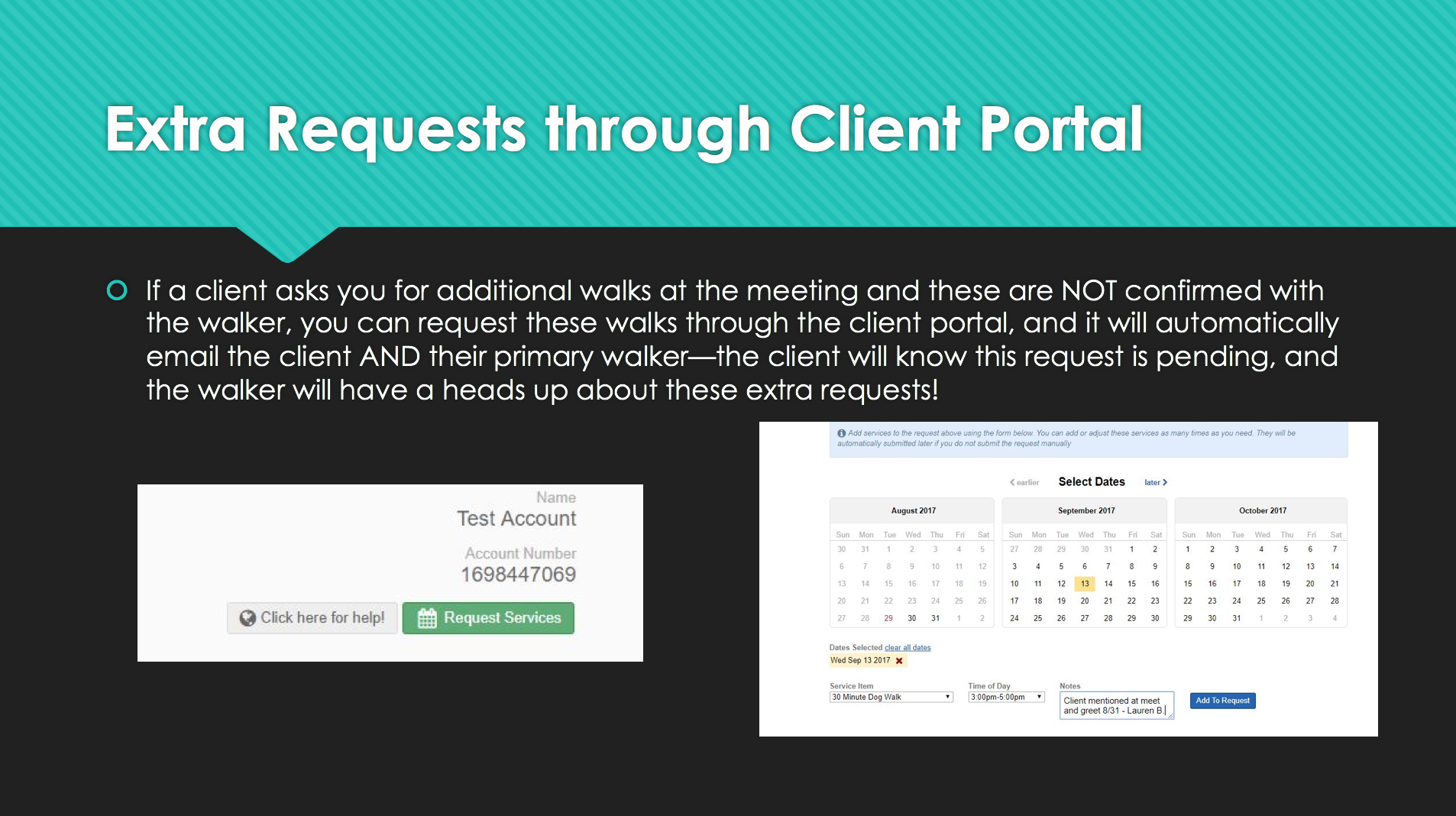
.
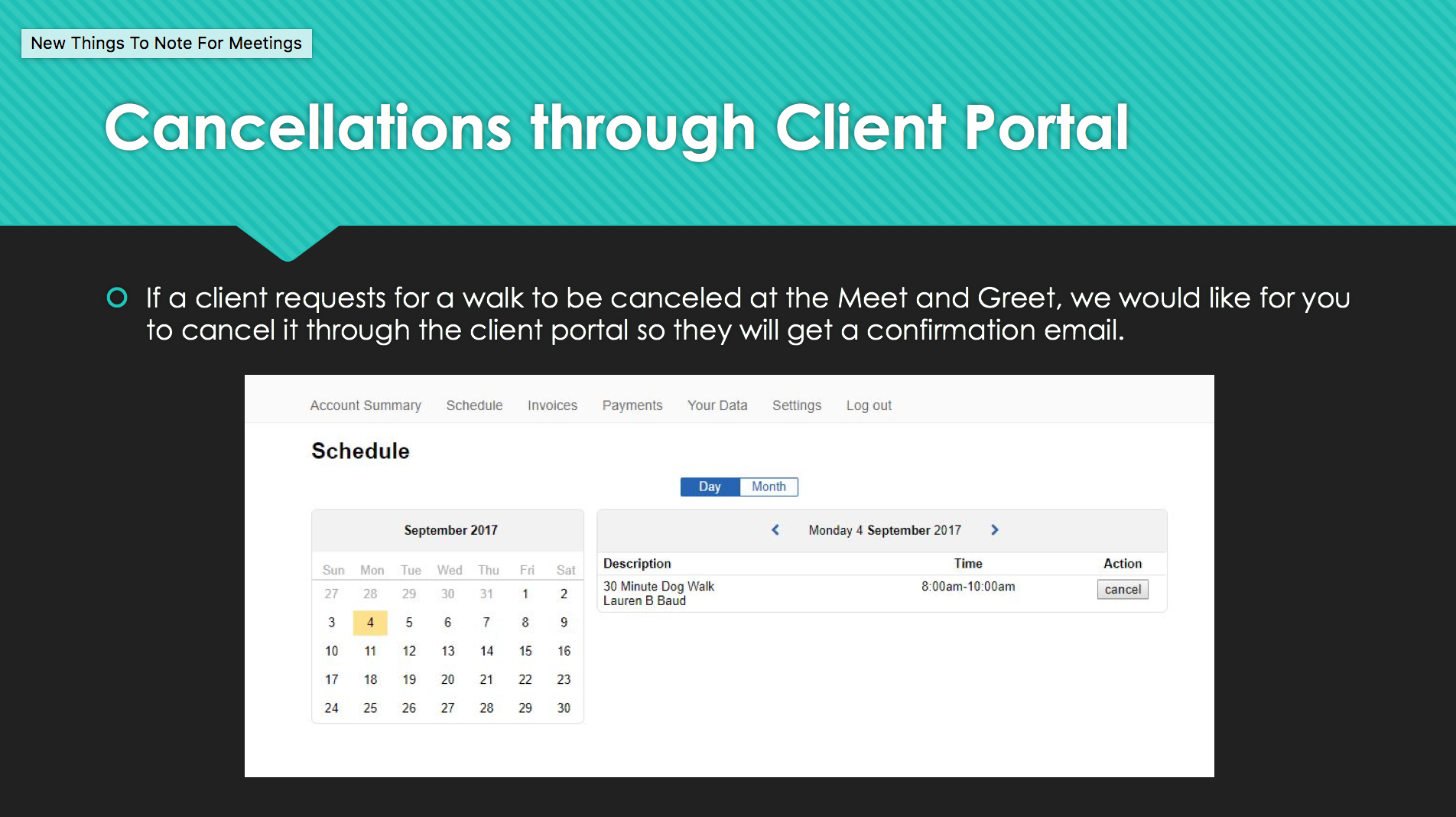
.
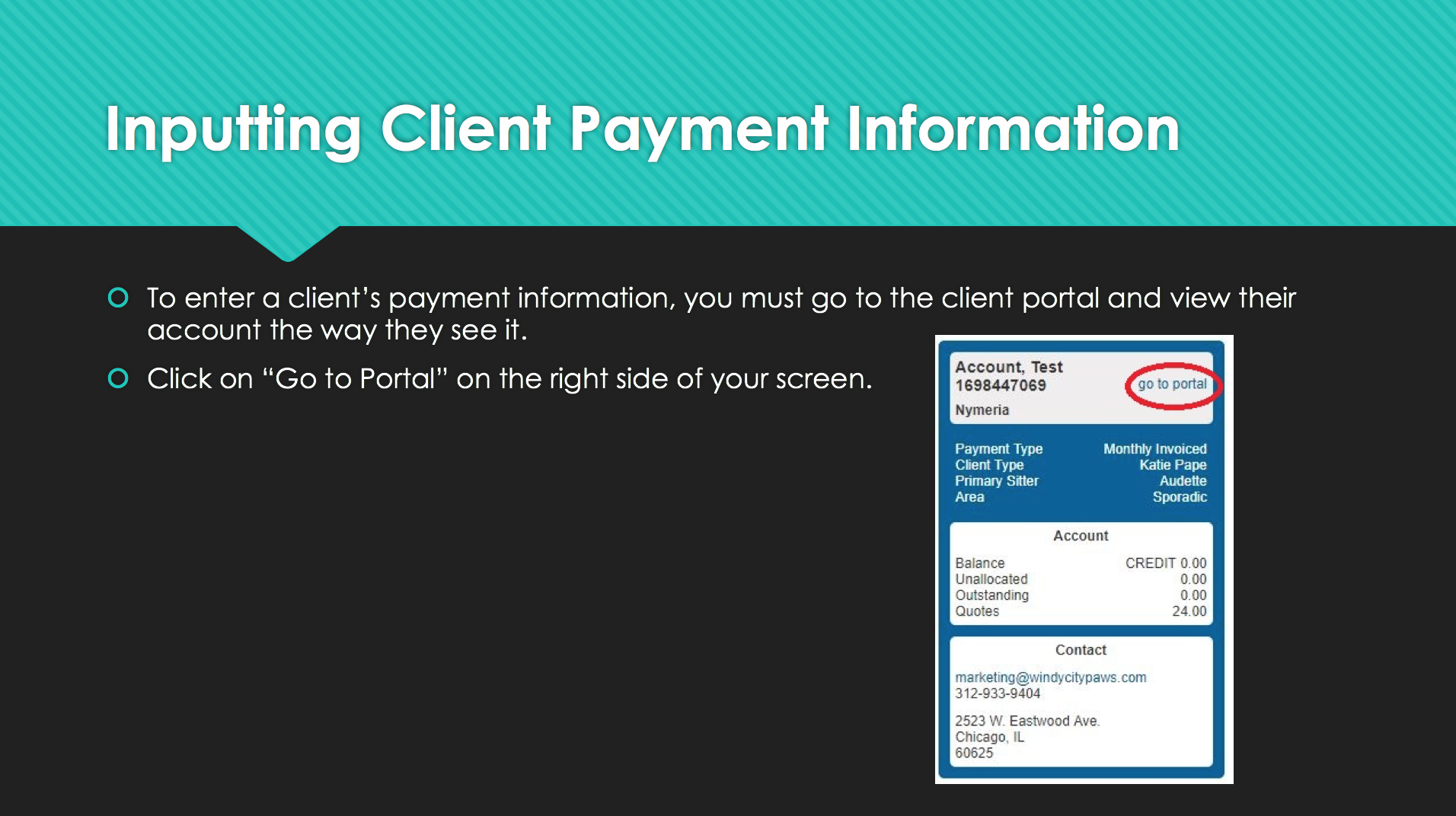
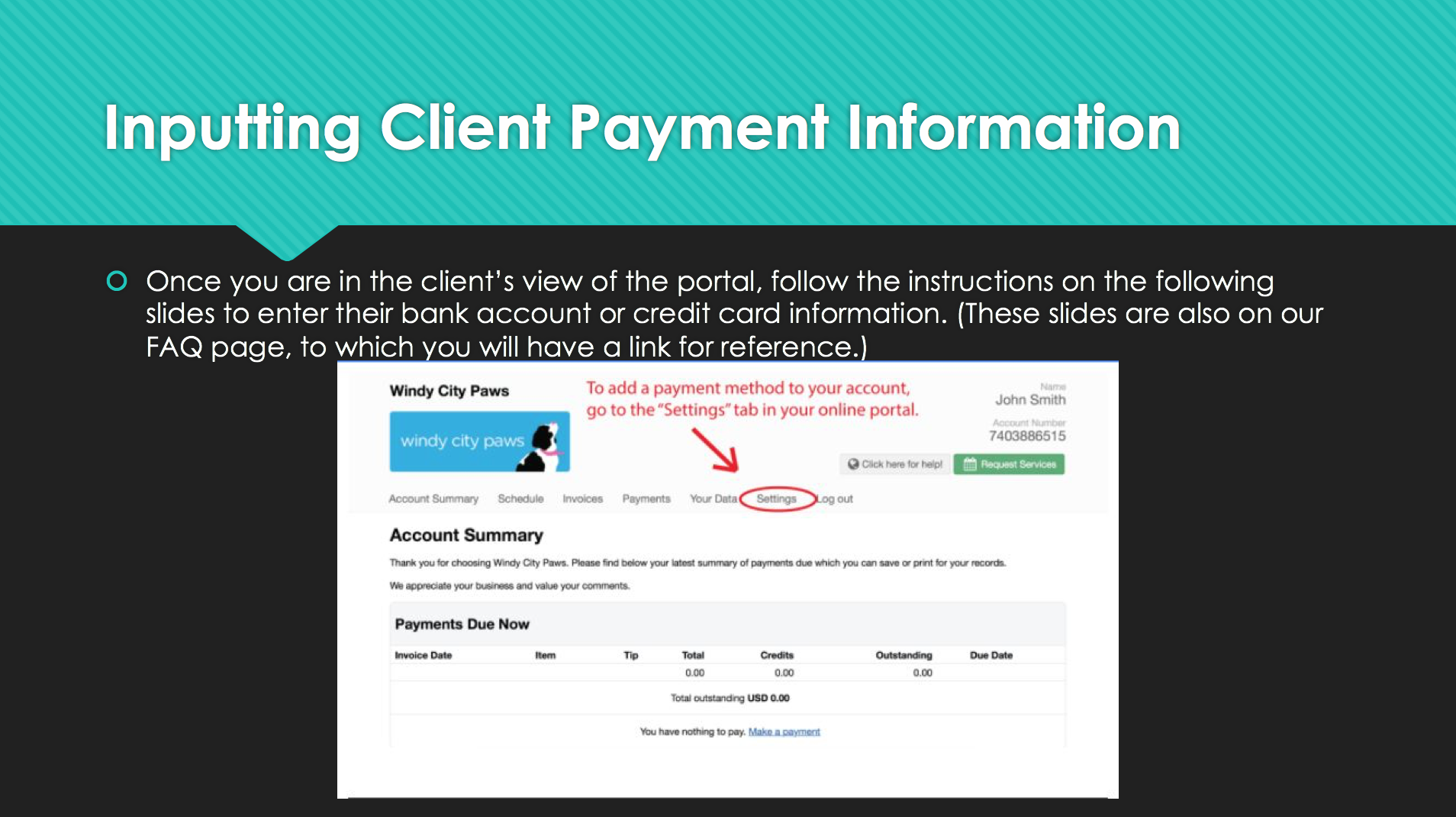
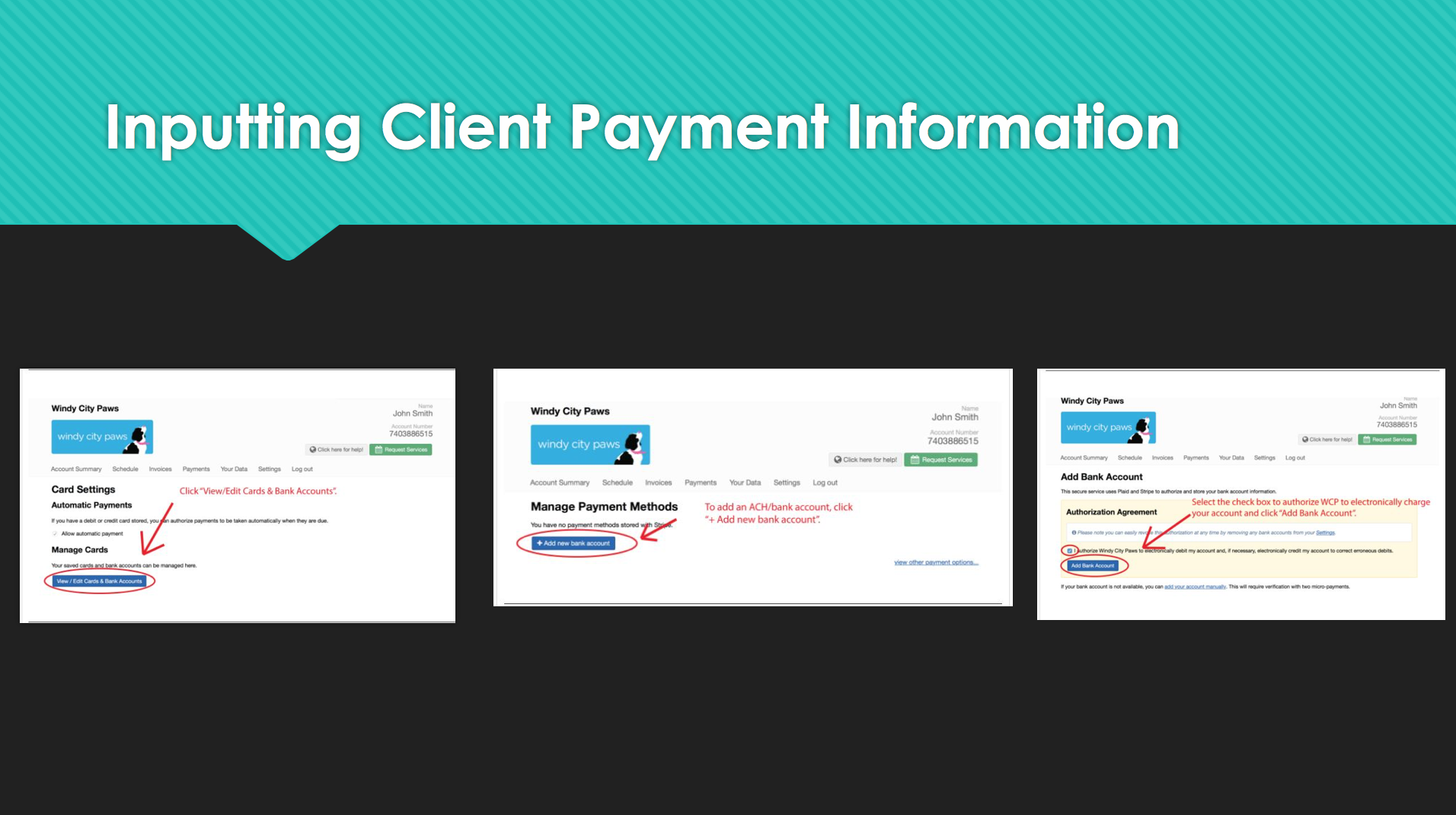
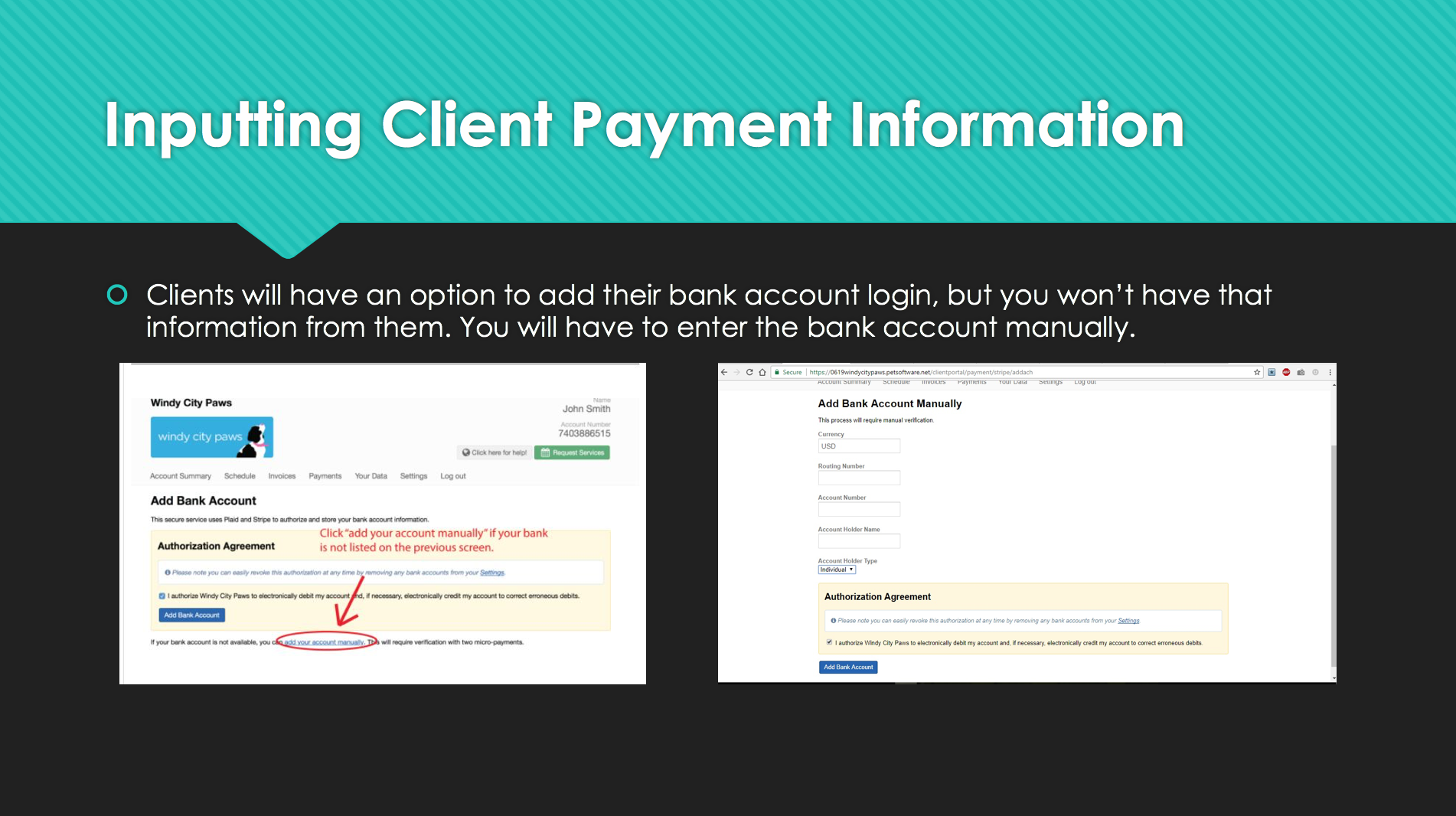
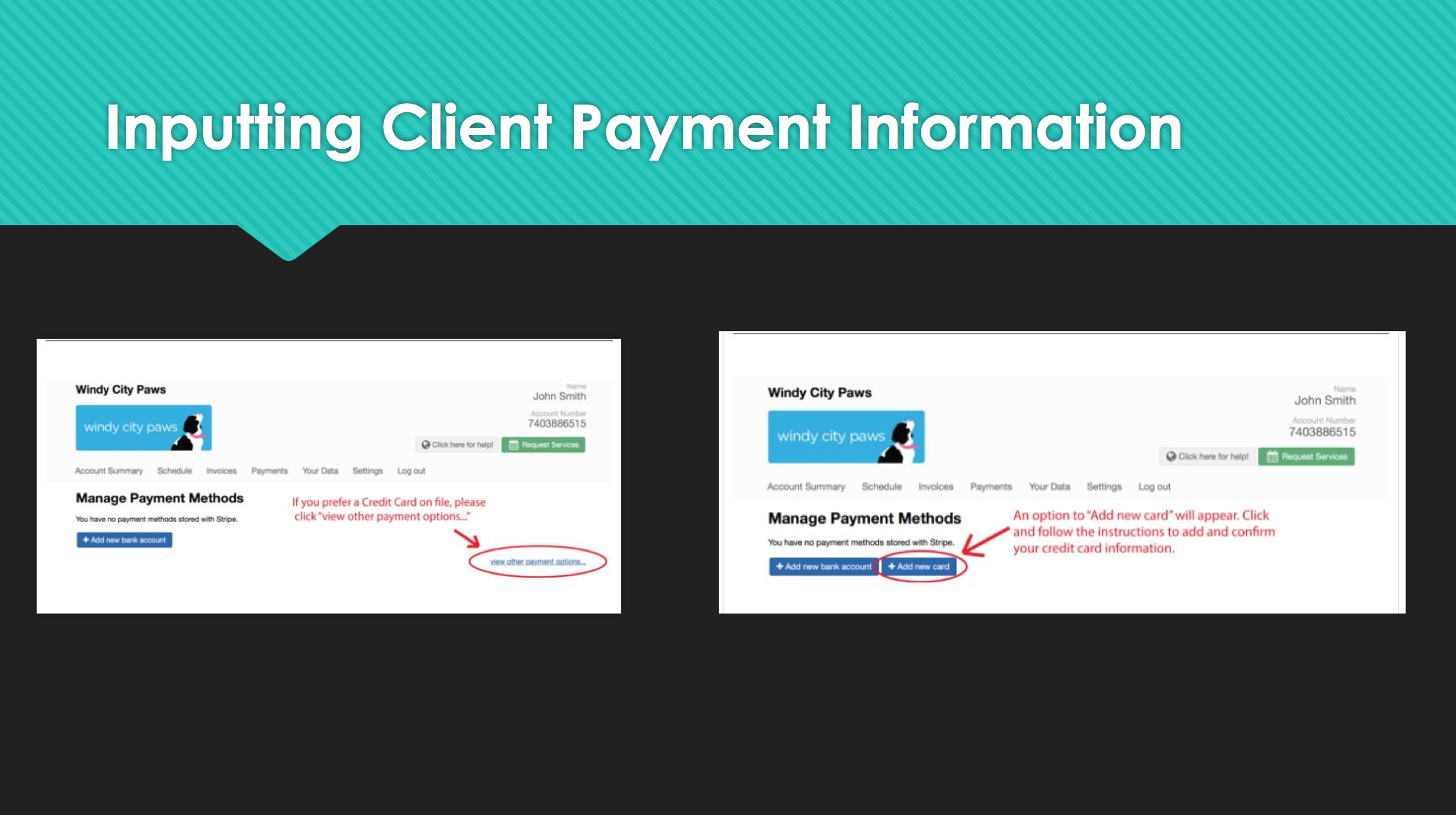
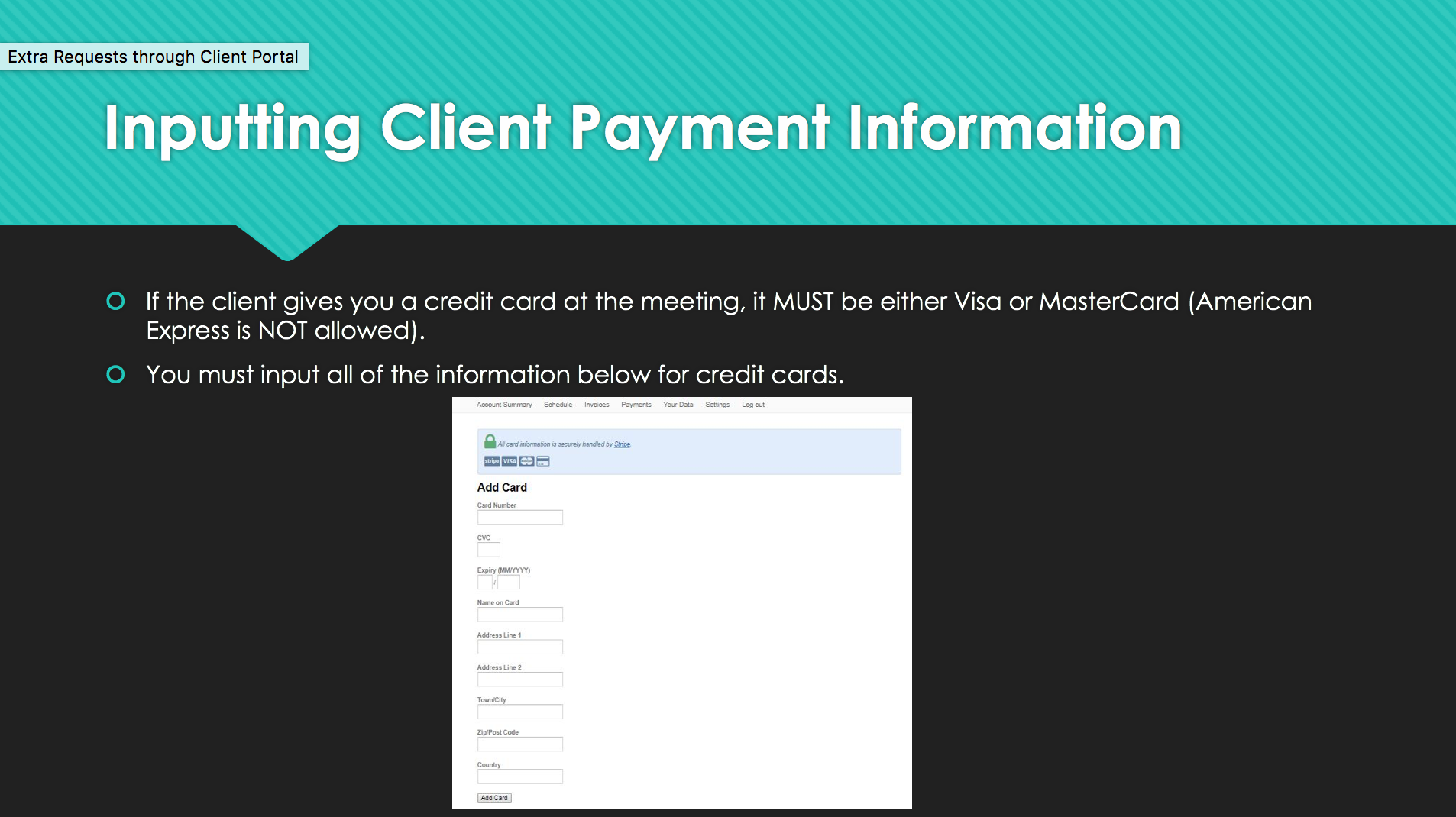
.
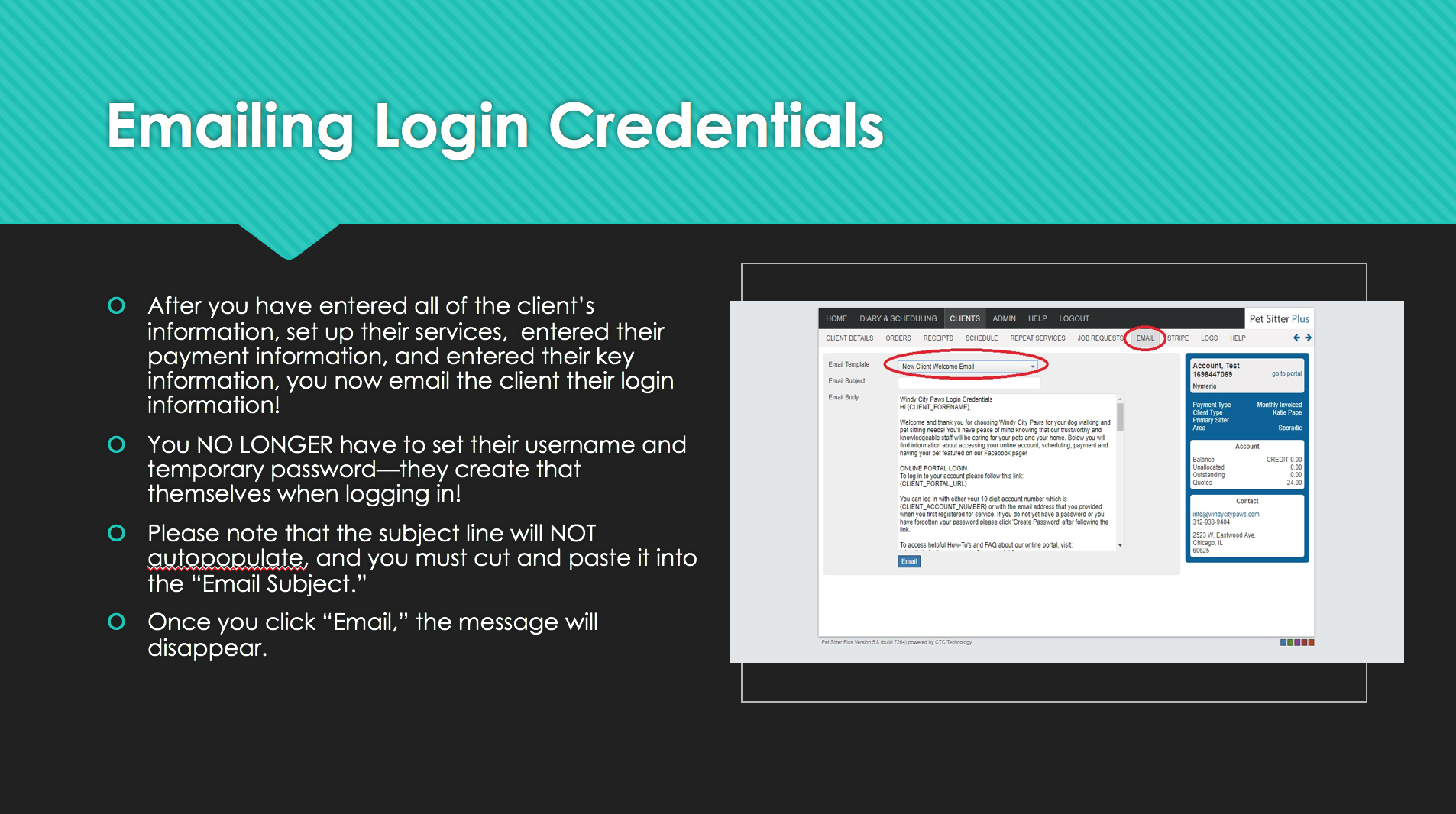
.
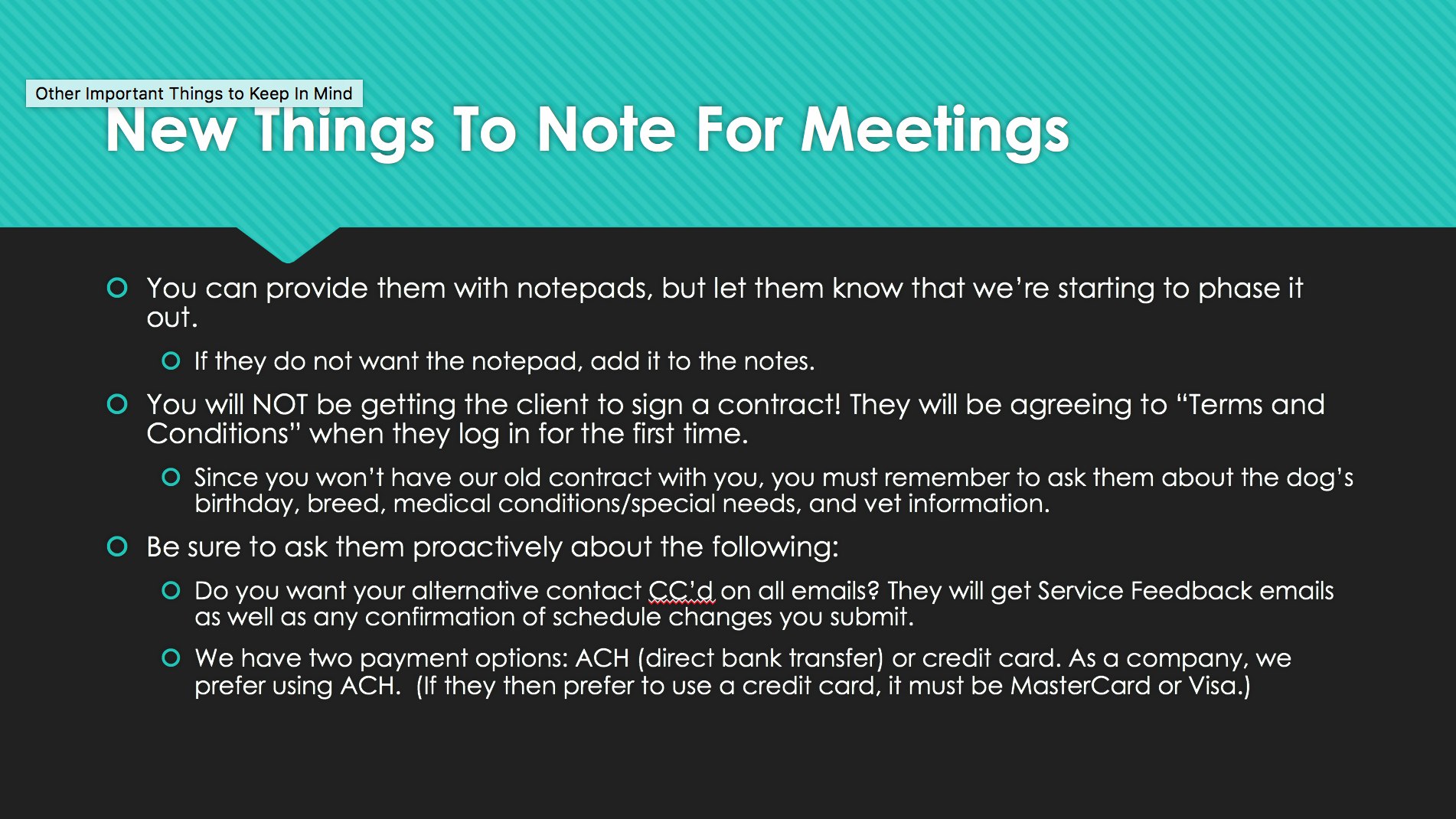
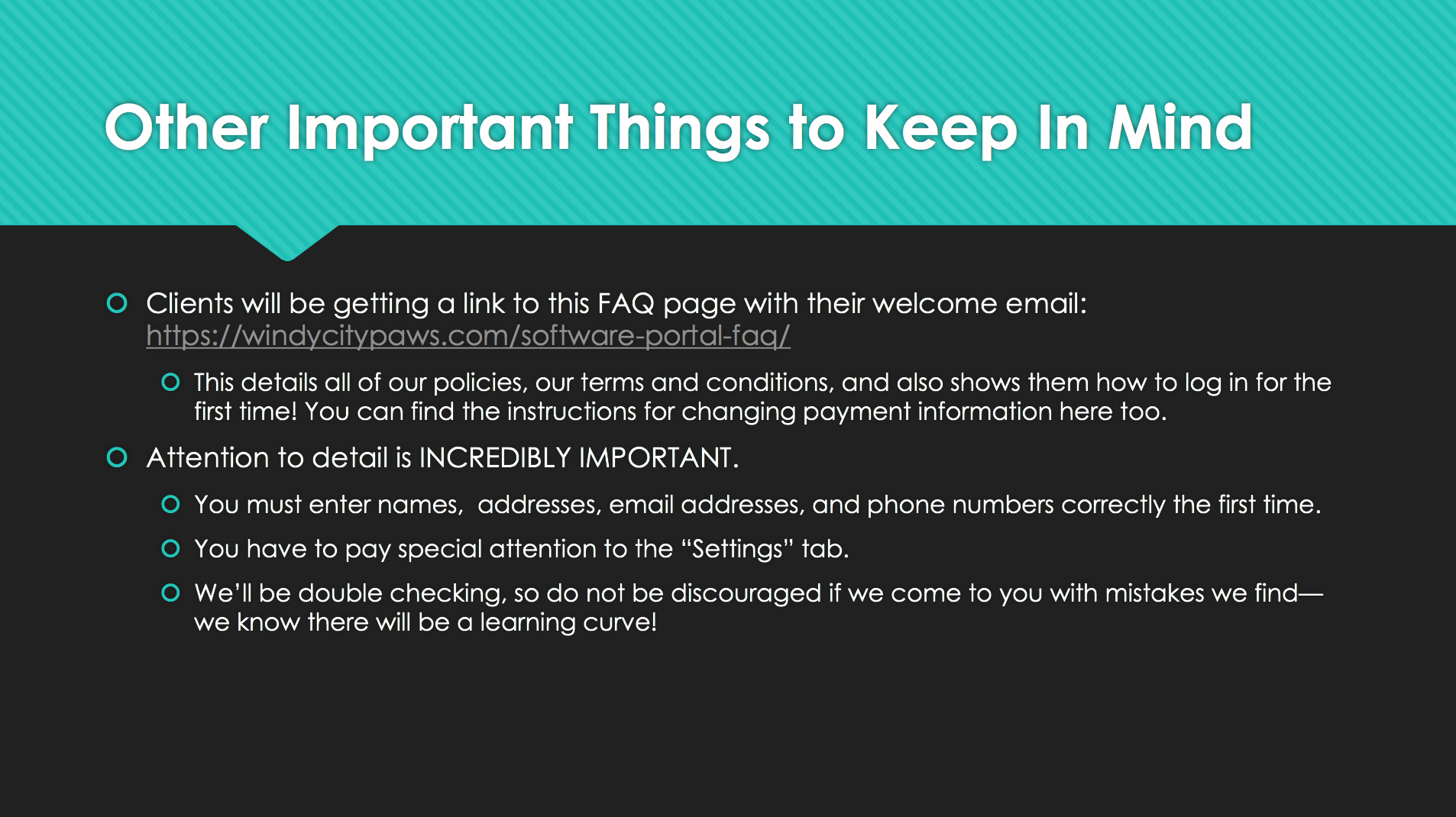
PSP How-To Guides for Admin:
.
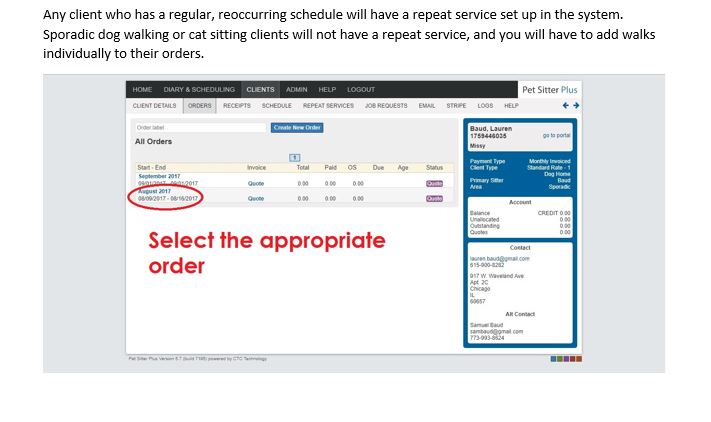
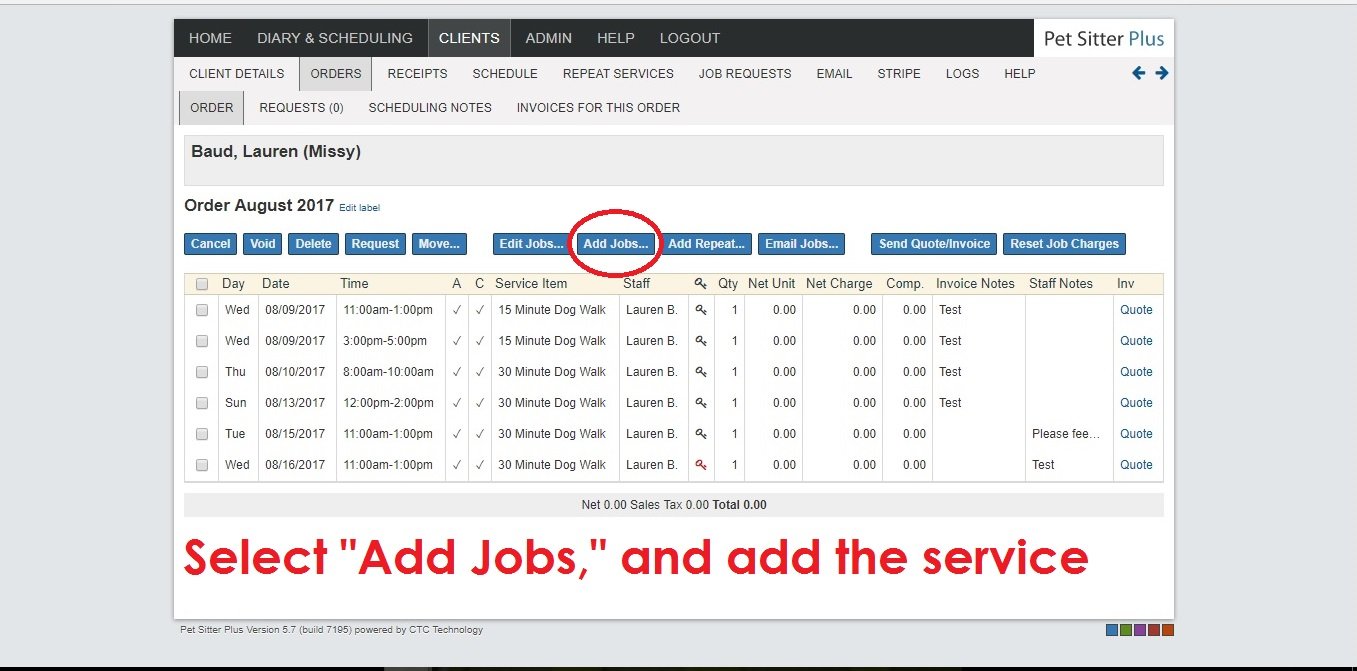
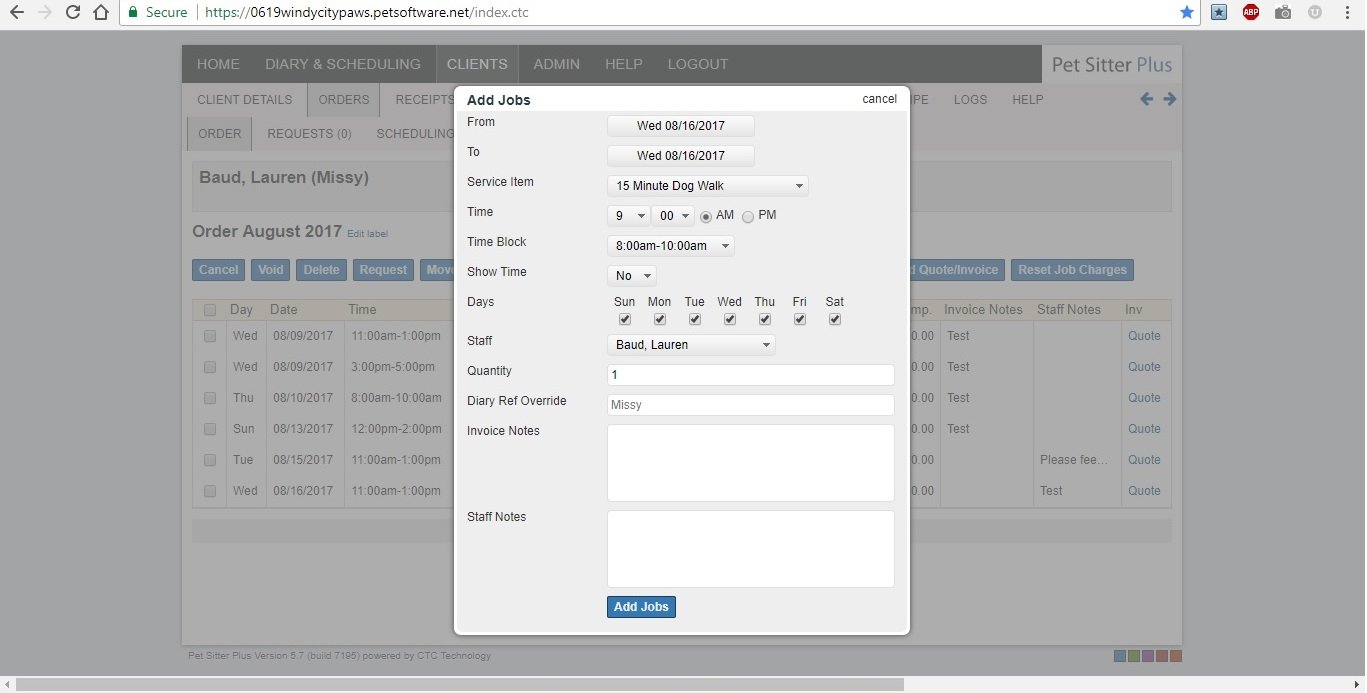
Adding a new walker to PSP is a 2 step process, while adding a new admin to PSP is a 3 step process:
Click here for direction on how to add new walker or admin.
Click here for direction on how to set up login for new walker or admin.
Click here for directions on how to add company administrator log in for admin only.
Finally, below are the items that should be checked to give admin the proper permission settings. Anything more than these settings turned on must be approved by Katie.
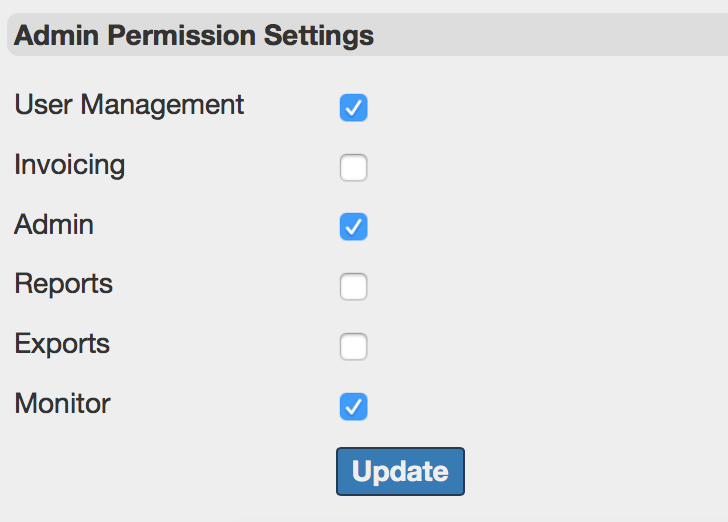
.
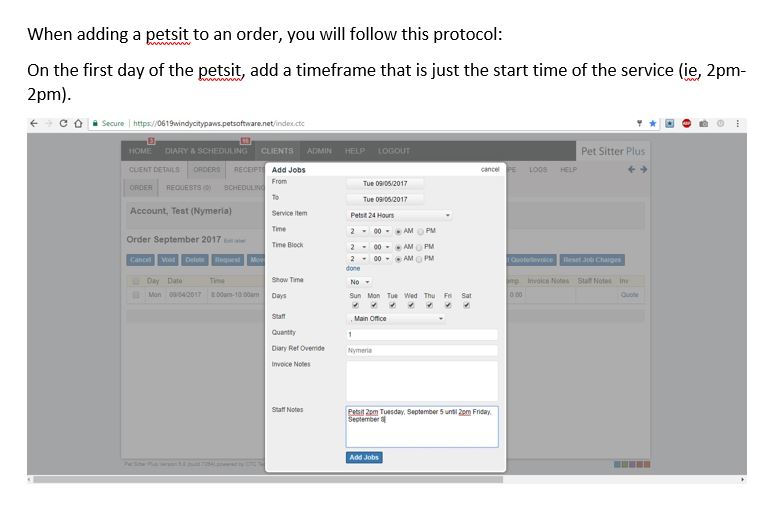
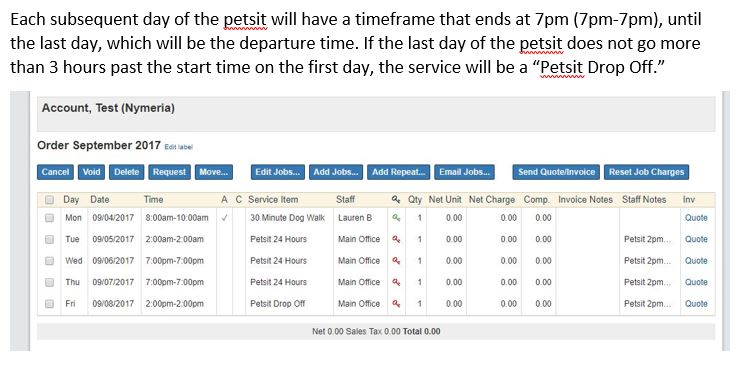
IMPORTANT NOTE on Dog & Cat Households: If a client type is a dog walking client with a set rate, but they also have a cat or other small pet in the home, this surcharge WILL NOT be added automatically. This must be manually added to the pricing when petsits are scheduled.
..
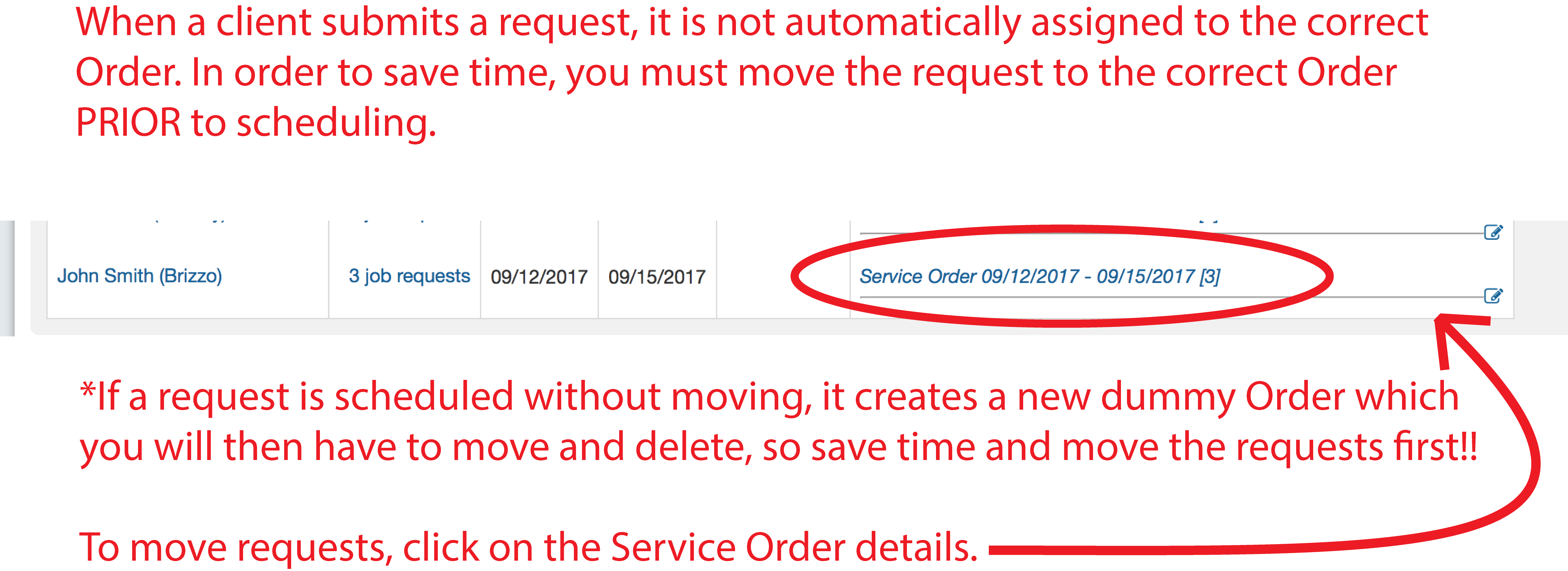
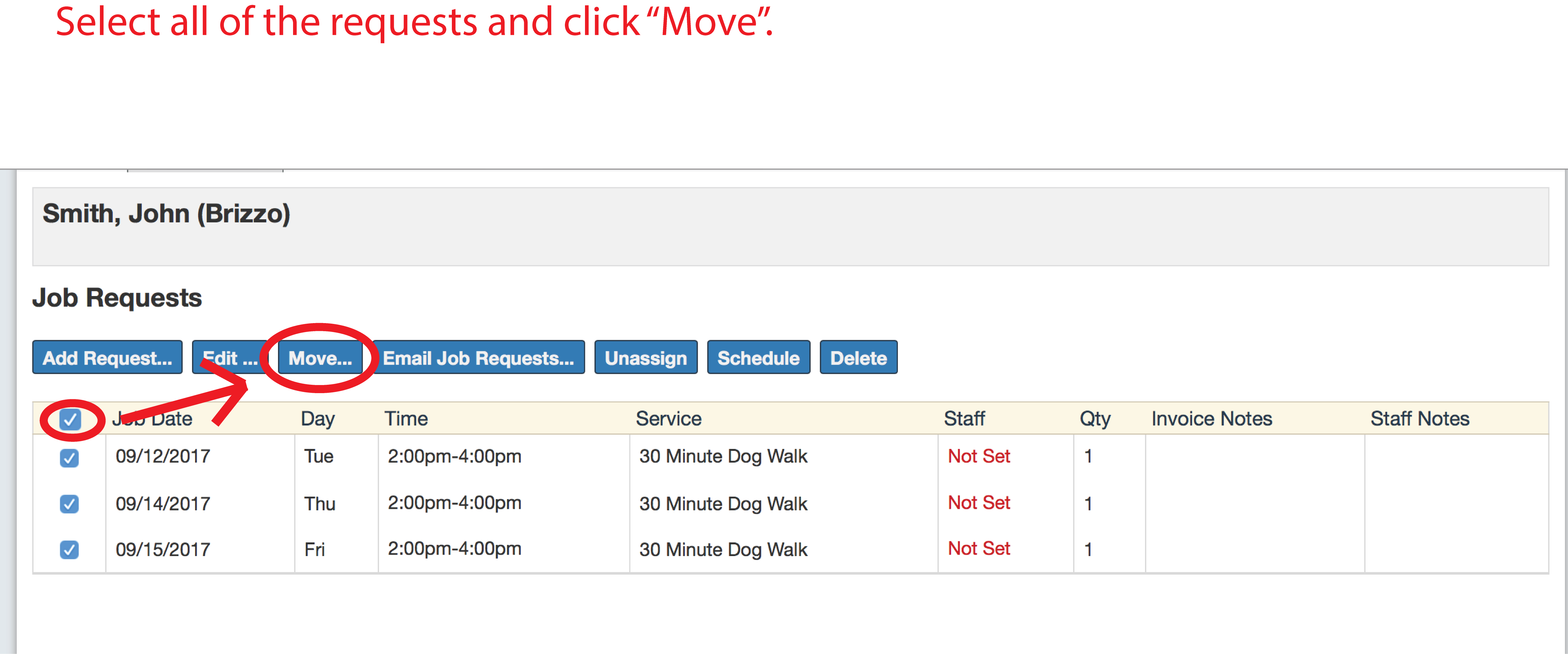
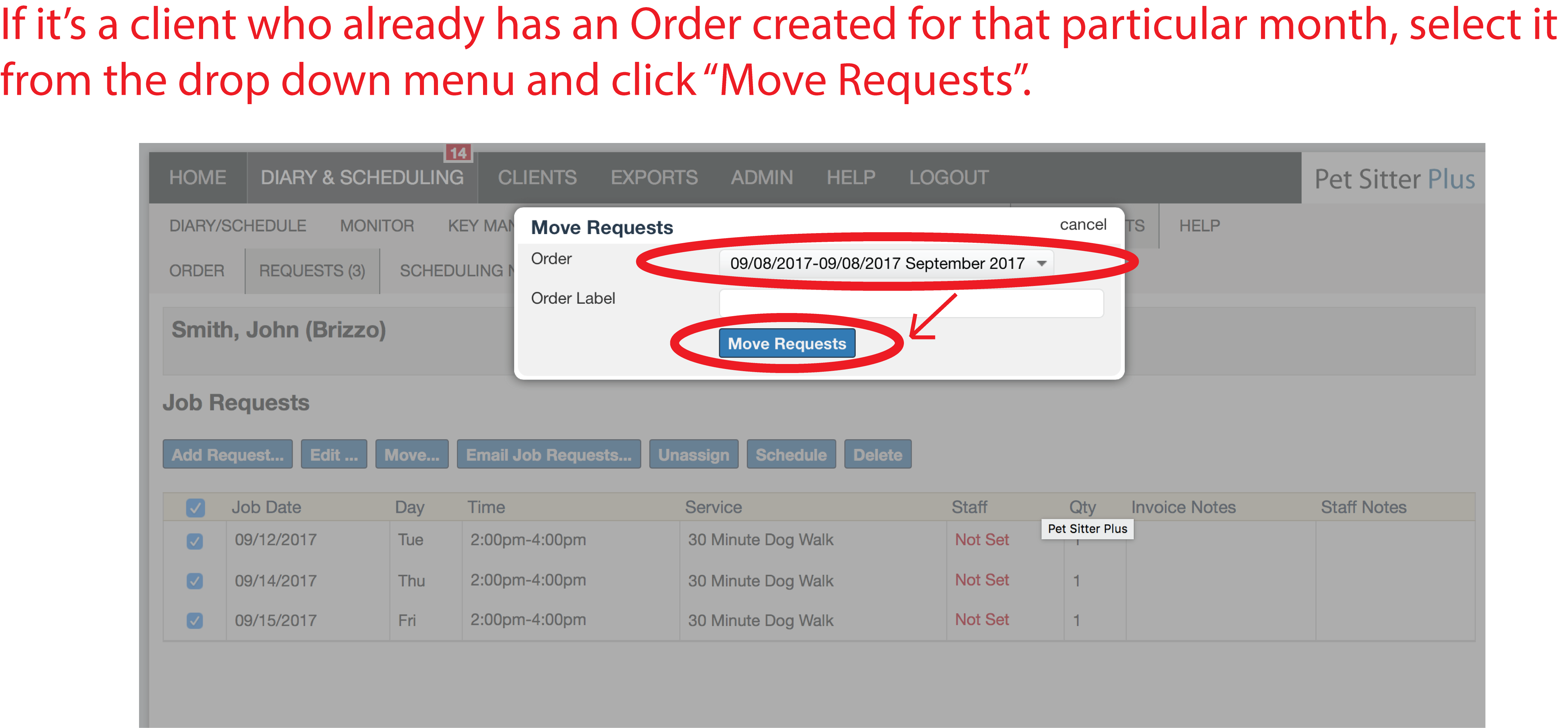
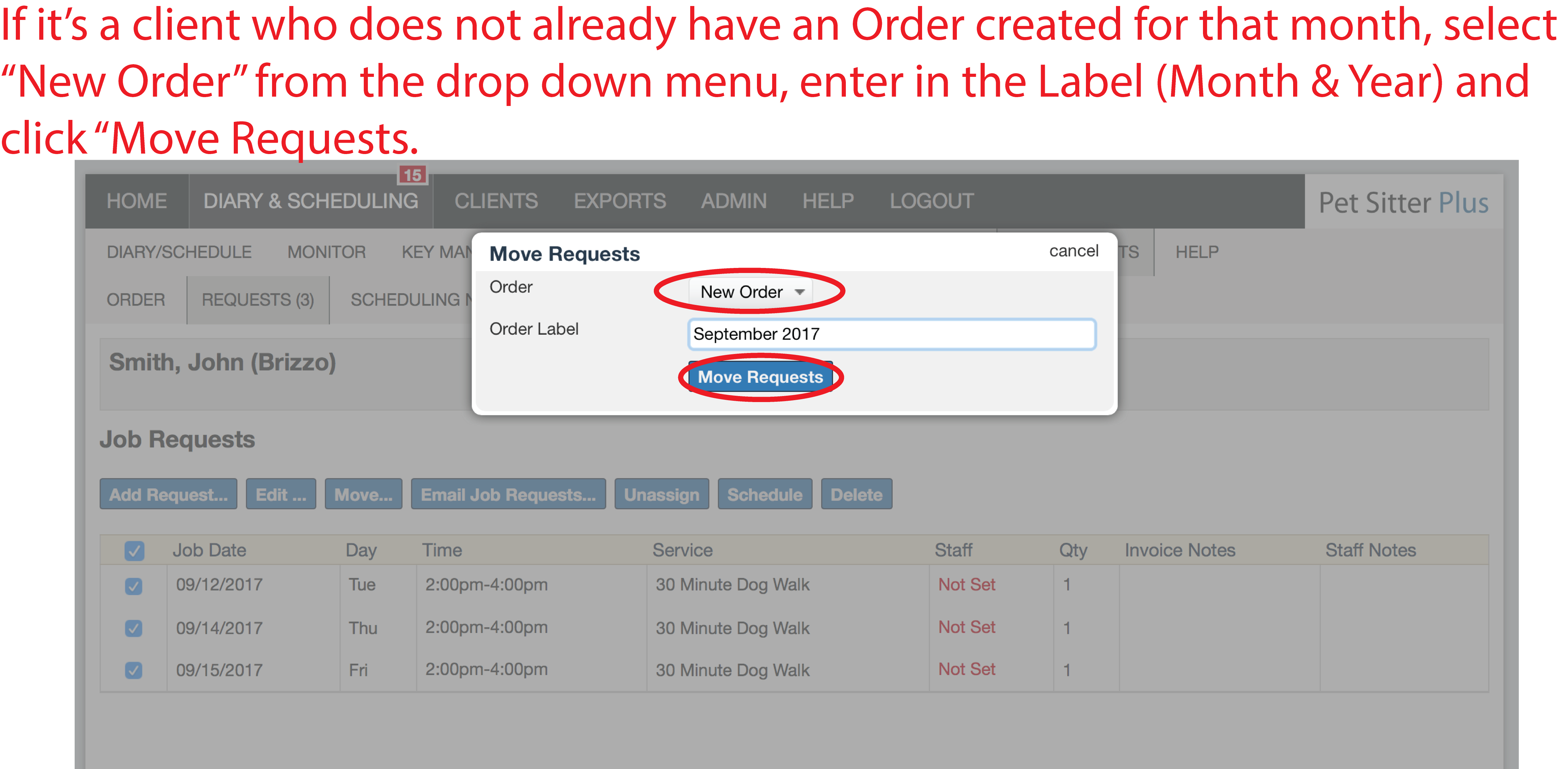
.
Client Details
Clients – Client Details – Data Tab – Client Data
https://www.petsitterplushelp.com/clients--client-details--view--change
- Client Details
- IMPORTANT
- This tab is a completely custom tab so there is no help page on it. This area replaces client flags. Explore settings and get familiar with items found in this location.
- Admin Notes
- Use this area for office notes, schedule notes, client history and approved alternative drop off locations.
- Home Info
- Use this area for building specifics, access information, petsit instructions and wifi information.
- Contracts & Forms
- This section is only currently used if a client has a need for a second contract on file. For example: a pet needs to be picked up from another location for a period of time, we need that person (although not a client) to also sign a contract. This section is not visible to clients or walkers and is only to keep things on file for us.
- Billing & Profile
- This area can be set based on if the client uses ACH or Credit Card. Billing notes are for Katie's use only, leave this area blank.
- Client Settings
- Tax Rate
- Leave at “Default Rate 0%”
- Payment Type
- Leave at “Monthly Invoiced”
- Client Type
- See link above on how to find and change client type. However, this is one area that we are using the system differently. Clients need to be assigned to a rate (Example: Standard, $16, $15, $14, $13) AND the number of dogs in their home (1, 2 or 3 dogs).
- For cat or other animal clients who do not have a dog in the home, please use the general “Standard – No Dog Home”.
- Areas
- See link above on how to find and change client area. However, this is one area that we are using the system differently. Area should be set to reflect if the client has a Reoccurring dog walk schedule or is a Sporadic client.
- Cat and other pet homes without dogs should also be set to sporadic.
- Referral Source
- Payment Credentials
- Leave at “Default”
- Primary Sitter
- Use this to set default sitter only. To assign back up sitters please go to Clients – Client Details – Sitters Tab.
- Active/Inactive
- Tax Rate
Here is a quick checklist to ensure each step was properly taken:
- Add the text "INACTIVE" after the walker/admin's Last Name & DiaryRef to make more obvious in schedule BEFORE making them actually inactive in the system.
- Through the staff "Maintenance" sub-menu:
- Reassign Primary Sitter for any clients necessary.
- Ignore "Sitter Teams" as we do not use this process currently.
- Reassign Repeat Services for any clients necessary.
- To double check we caught everything, navigate to Diary & Scheduling and choose a future date range. Use "CTRL+F" function and search for "INACTIVE" to identify any jobs that may have been missed.
- Remove login access via Admin -> Users and click "Delete Roles"
- Finally, make the walker/admin inactive in the system by going to Admin -> Staff -> Settings and deselecting "Active". Make sure to click Update to save changes.
.
This is not to be used when a client leaves, only if a client is created by mistake and has no financial history. If a client choose to end services with us, please make them inactive in PSP.
https://www.petsitterplushelp.com/clients--deleting-a-client
Demo Content
.
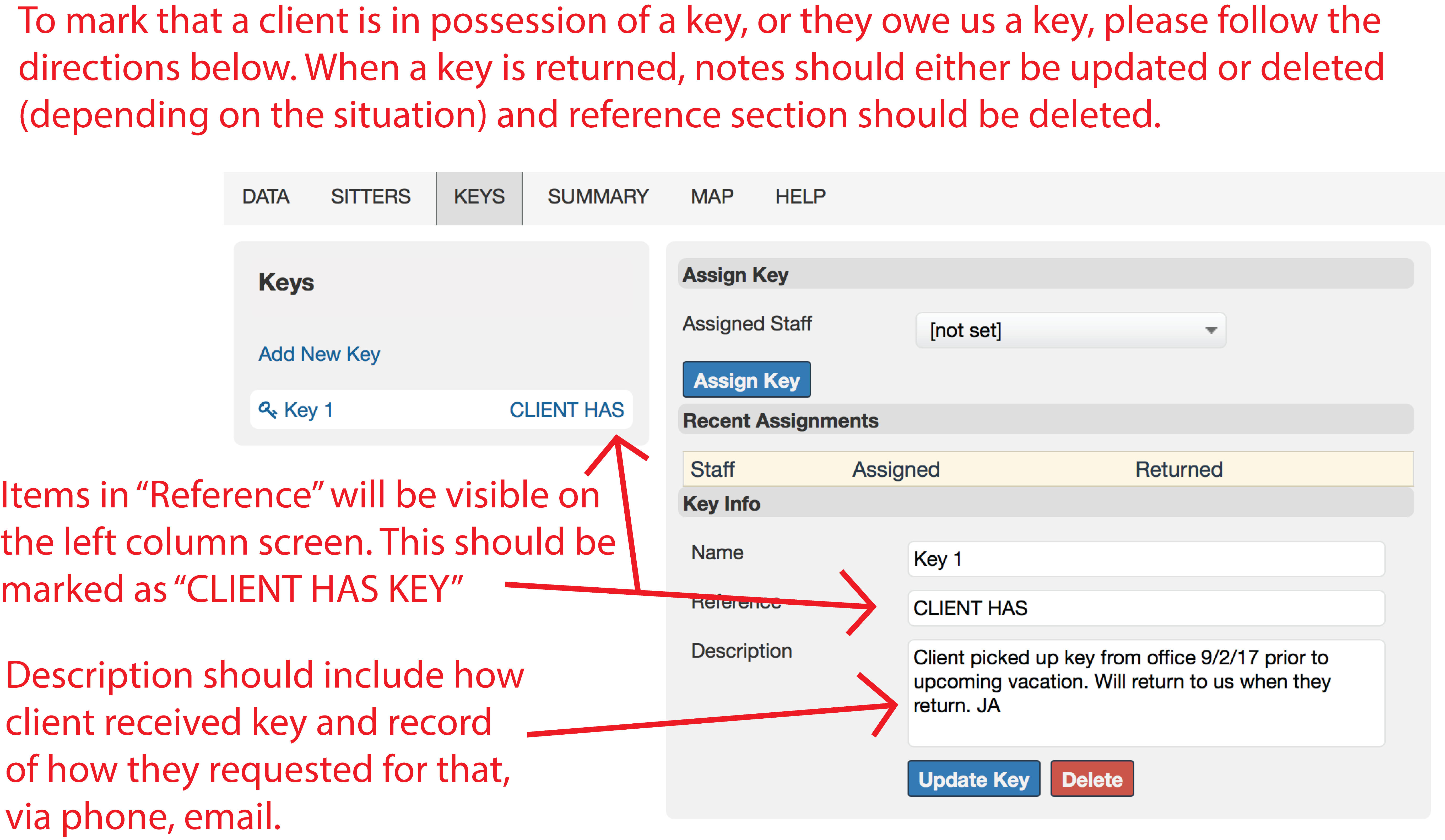
.
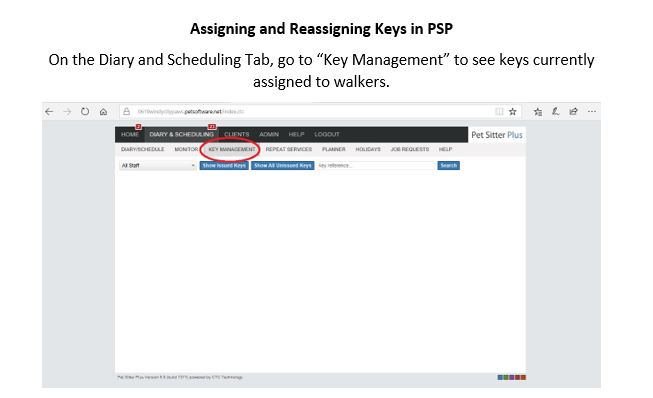
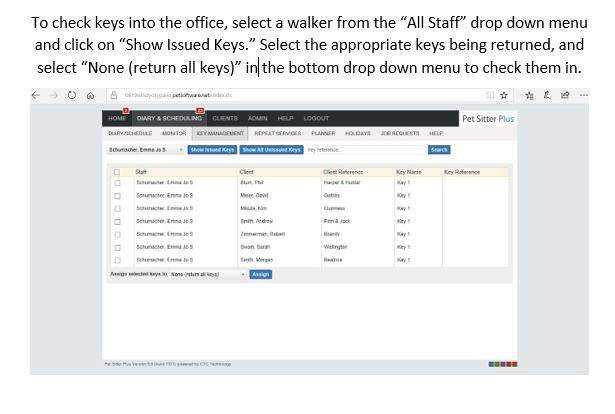
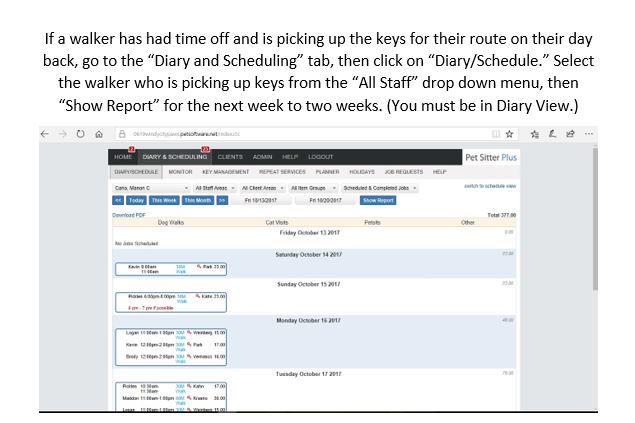
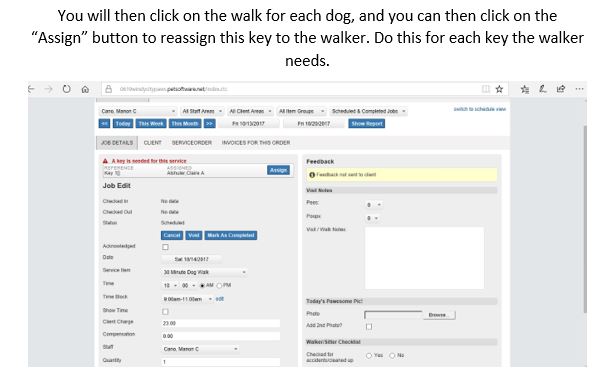
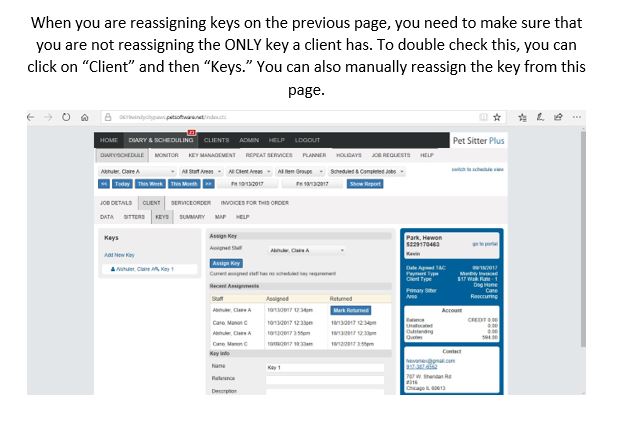
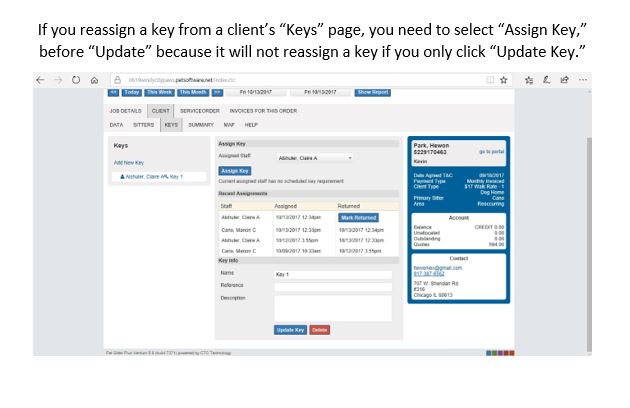
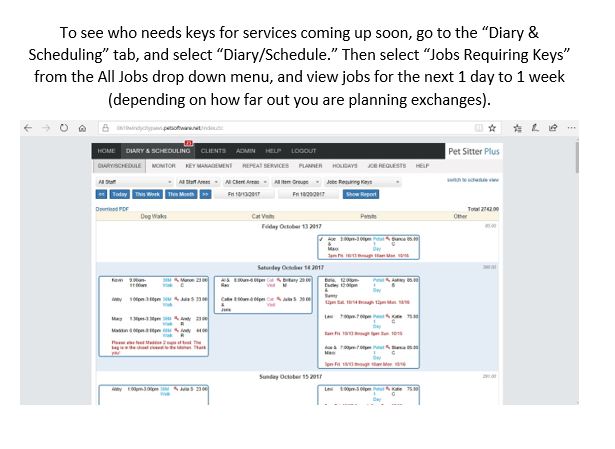
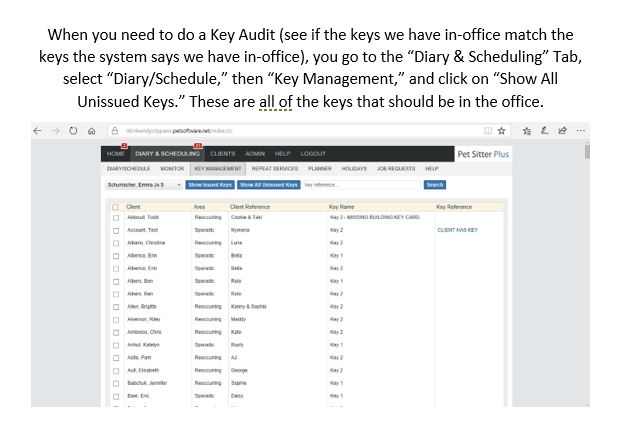
.
When a Client Late Cancels (After 5pm the day before a service is scheduled.)
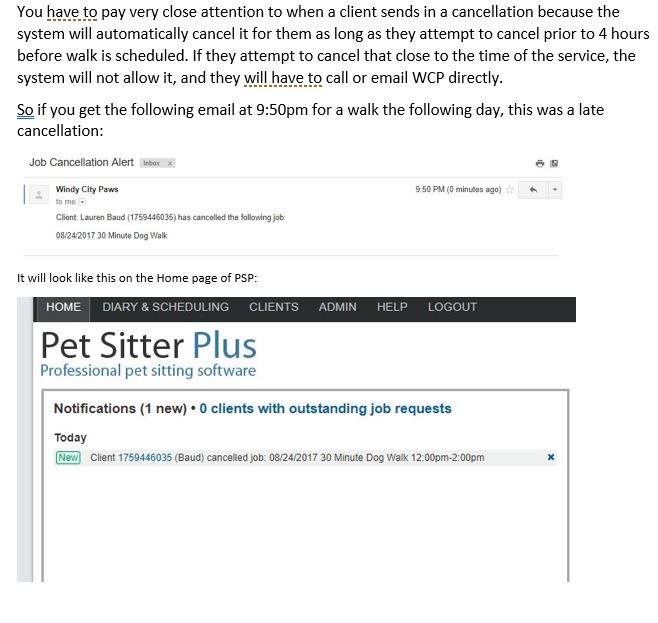
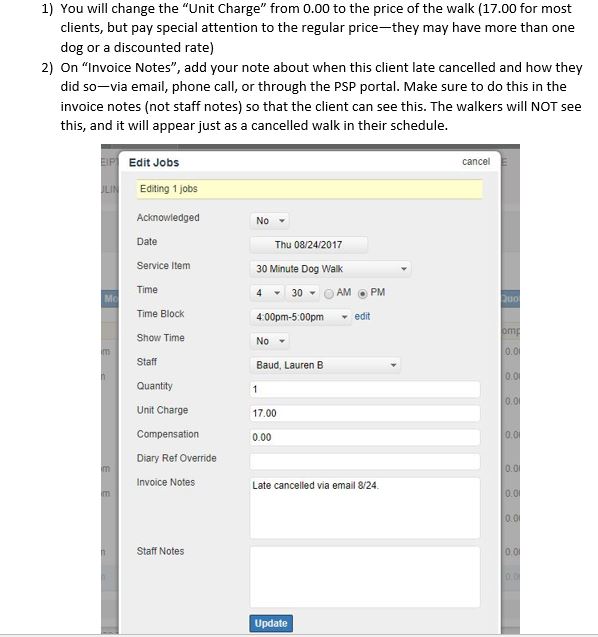

.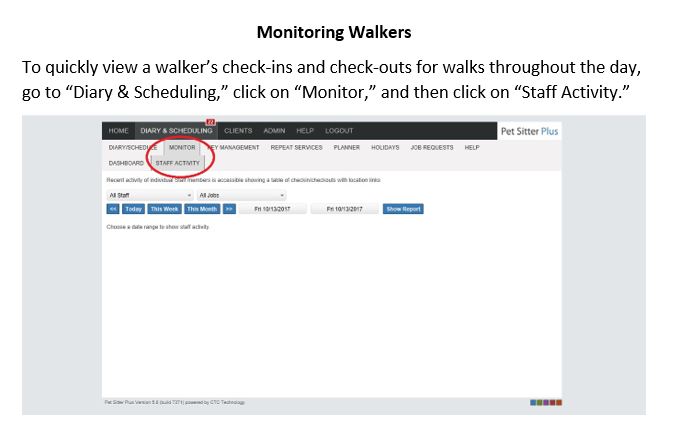
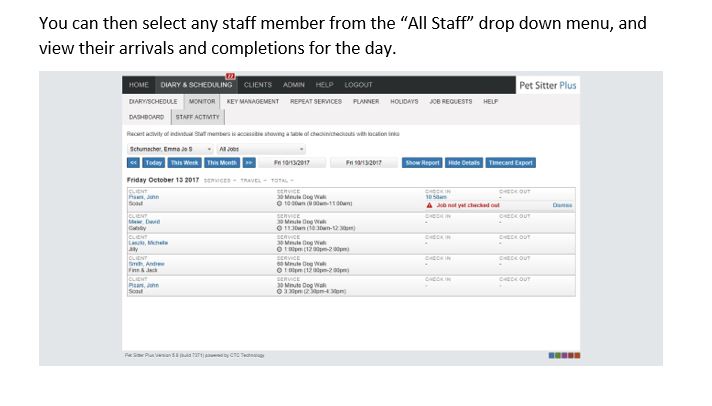
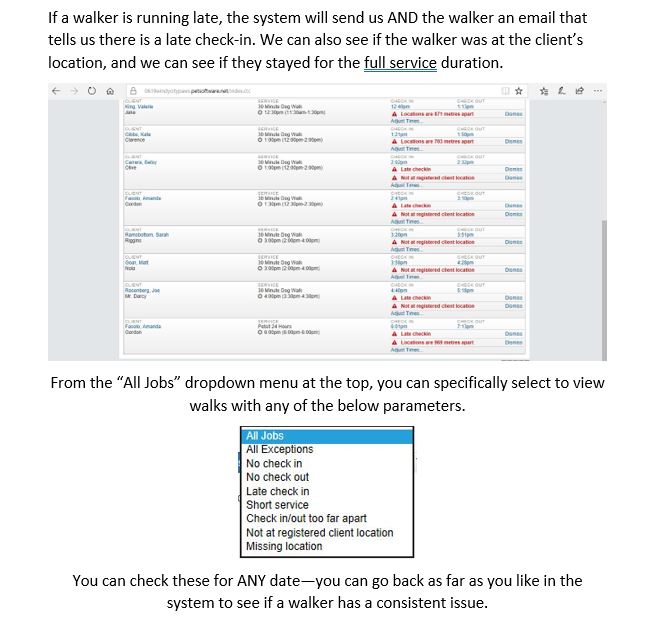
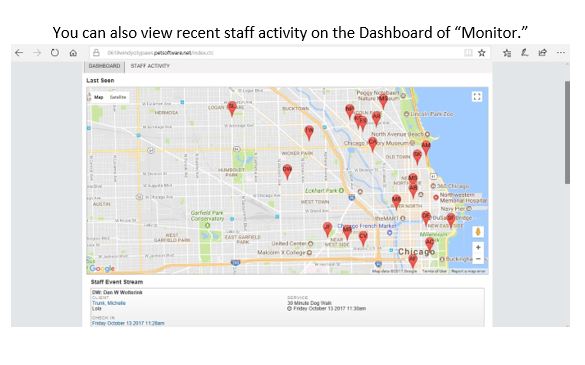
.
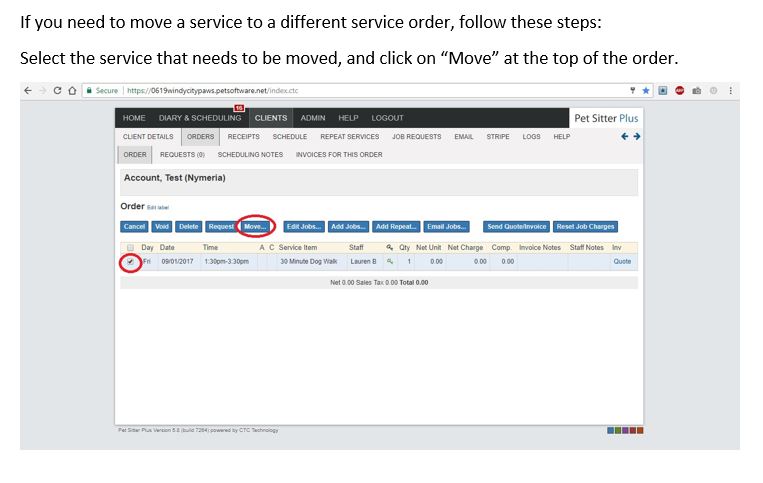
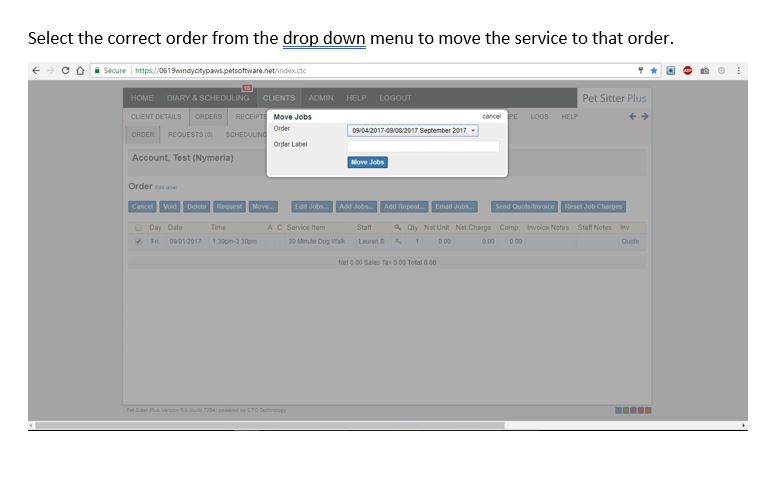
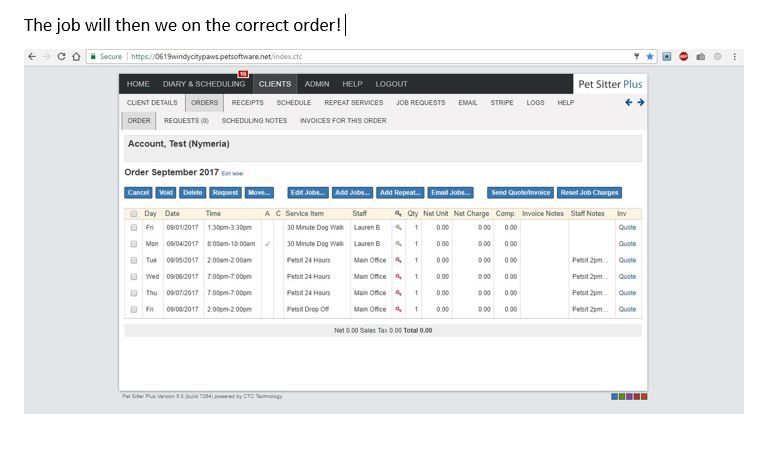
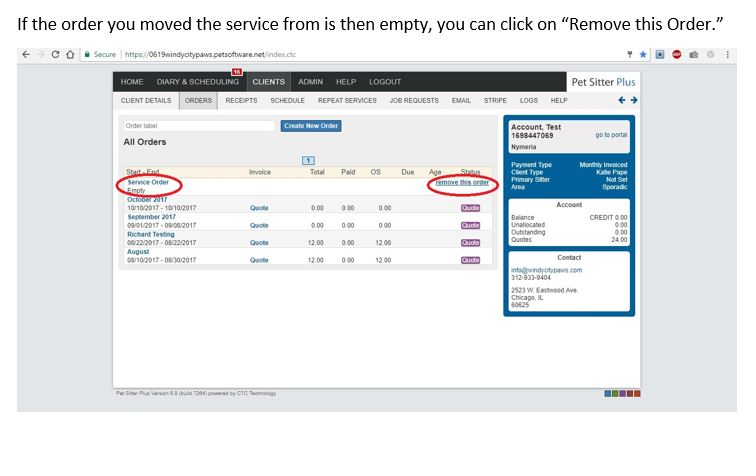
.
Pet Data
Clients – Client Details – Data Tab – Pet Data
- *Click on Pet Name to review additional sections*
- Adding a New Pet
- Pet Details
- Pet Photo
- Pet Details
- Changing Pet Status (passed away or re-homed)
- Using this status allows us to keep pet records to access if necessary, but removes it from client portal unless they choose to have visibility on their end.
- Visit Routine
- Help page above introduces this section, but we have customized it to really be the go to source for walkers on a daily basis to avoid switching from tab to tab. For our purposes, we have included the following information in this section:
- Visit Instructions
- Includes visit basics, feeding instructions if necessary and other important information for a visit.
- Instruction Clarification
- This section is for the office staff to relay messages to walkers without client visibility. Use to clarify client instructions above.
- Supply Locations
- Clarification where specific supplies are located with option to add a photograph.
- Vaccination Information
- We are not completely sure if and when we’ll use this section so leave as is for now unless clients proactively provide this information.
- Emergency Info
- Currently an area to store insurance and microchip information if provided by client.
- Vet
- Note that this section is per client not per pet, so if this area is updated in one pet it will update in all pets.
- Settings
.
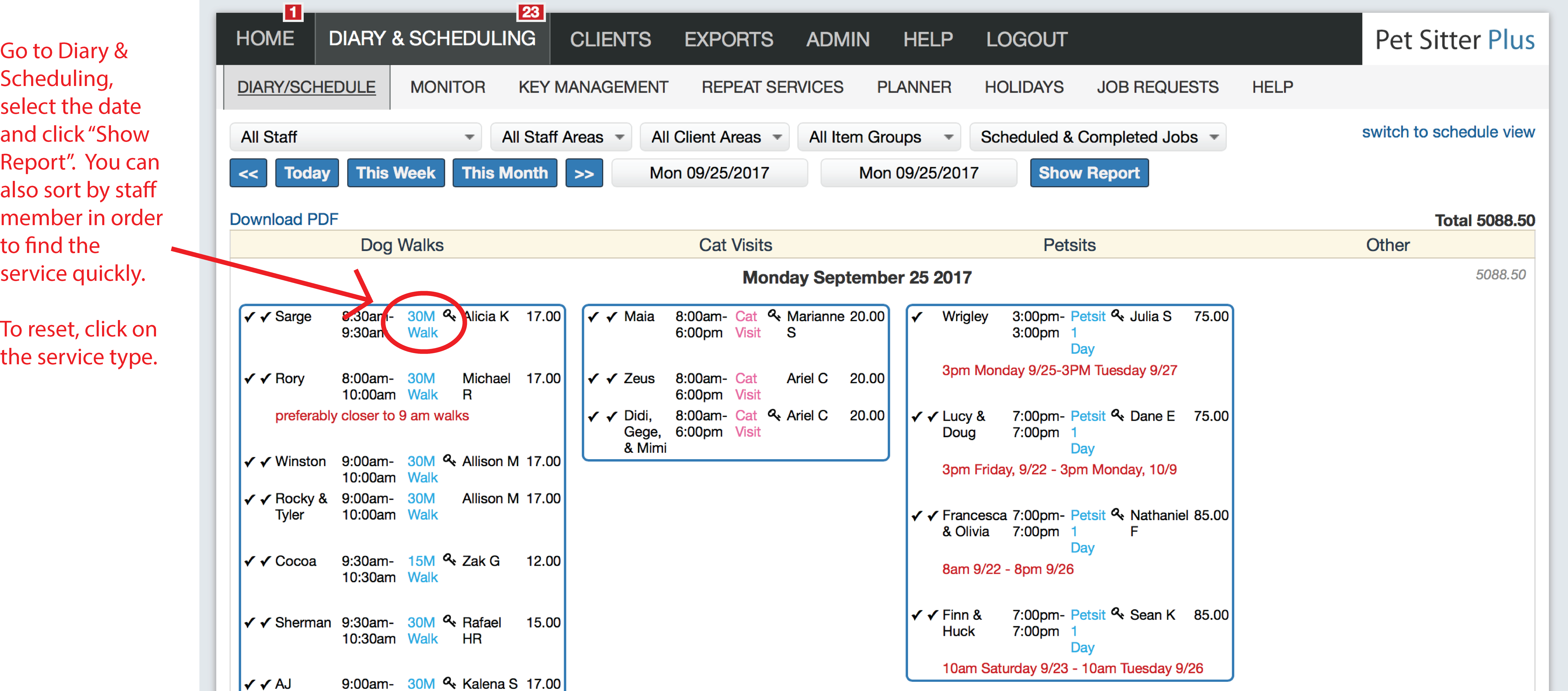
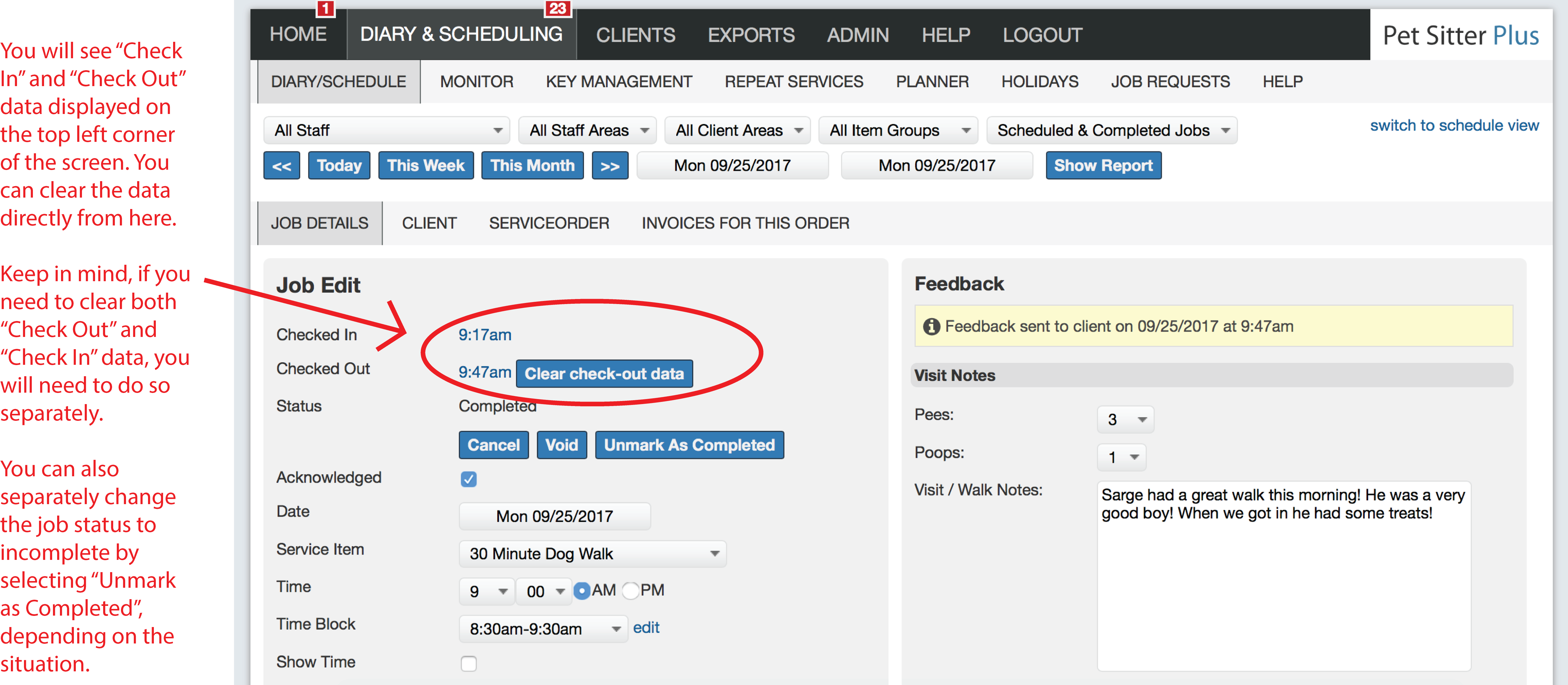
.
A client can easily reset their own password via the client portal on their own without our assistance. However, IF they reach out to use for assistance, please follow the steps below for a shorter process (and therefore better customer service) for our clients.
*Note: The link sent when requesting a password reset is only valid for 2 hours so client must be actively communicating with us for this to work. This link can be sent multiple times if necessary but it's best to make sure the client is aware they only have 2 hours to reset once the email is received.
- Go to client details and copy either the primary email address or the 10 digit account number found under their name in the top right hand corner.
- Go to the following link: https://0619windycitypaws.petsoftware.net/clientportal/login?action=forgot (It's recommended that you bookmark this page on your computer for quick reference. If you are already logged into PSP, it may try to take you to a previous client portal. If it does, just click Log Out to return to the main client login screen.)
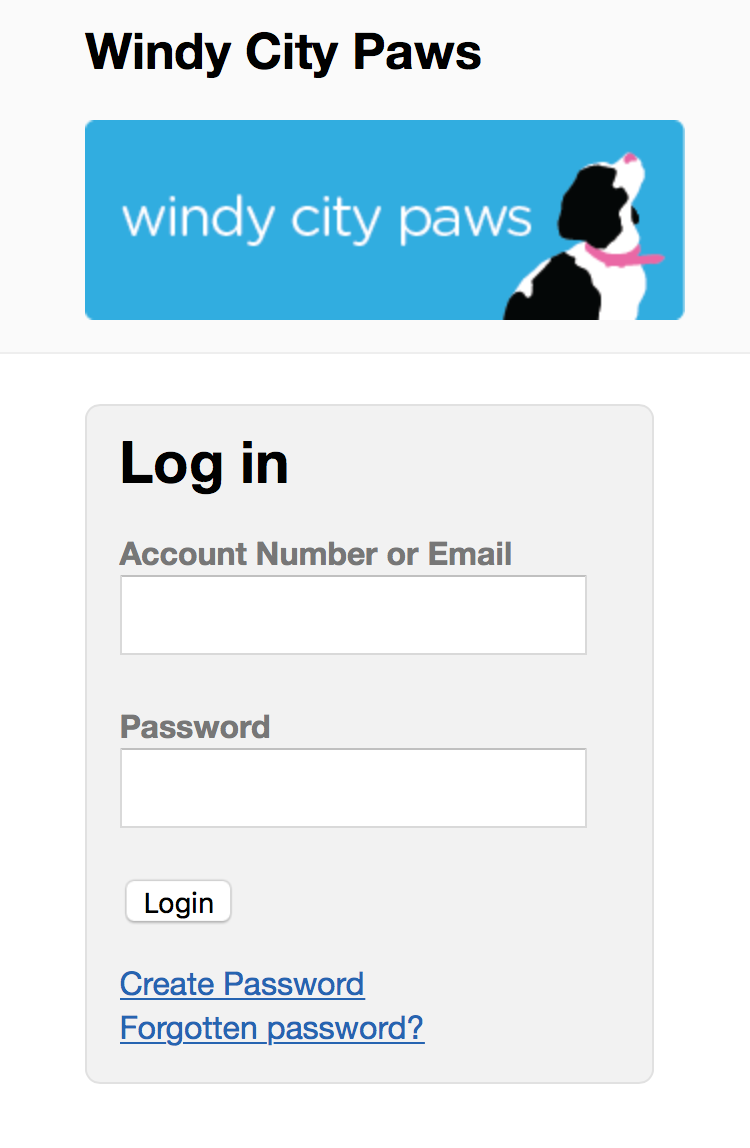
- Click "Forgotten password" (you do not need to put in any client info)
- The next screen will ask for the email address or 10 digit account number. Enter one or the other and click "Reset Password".
- You will receive a confirmation screen that an email was sent.
- Clients will receive an email that looks like this:

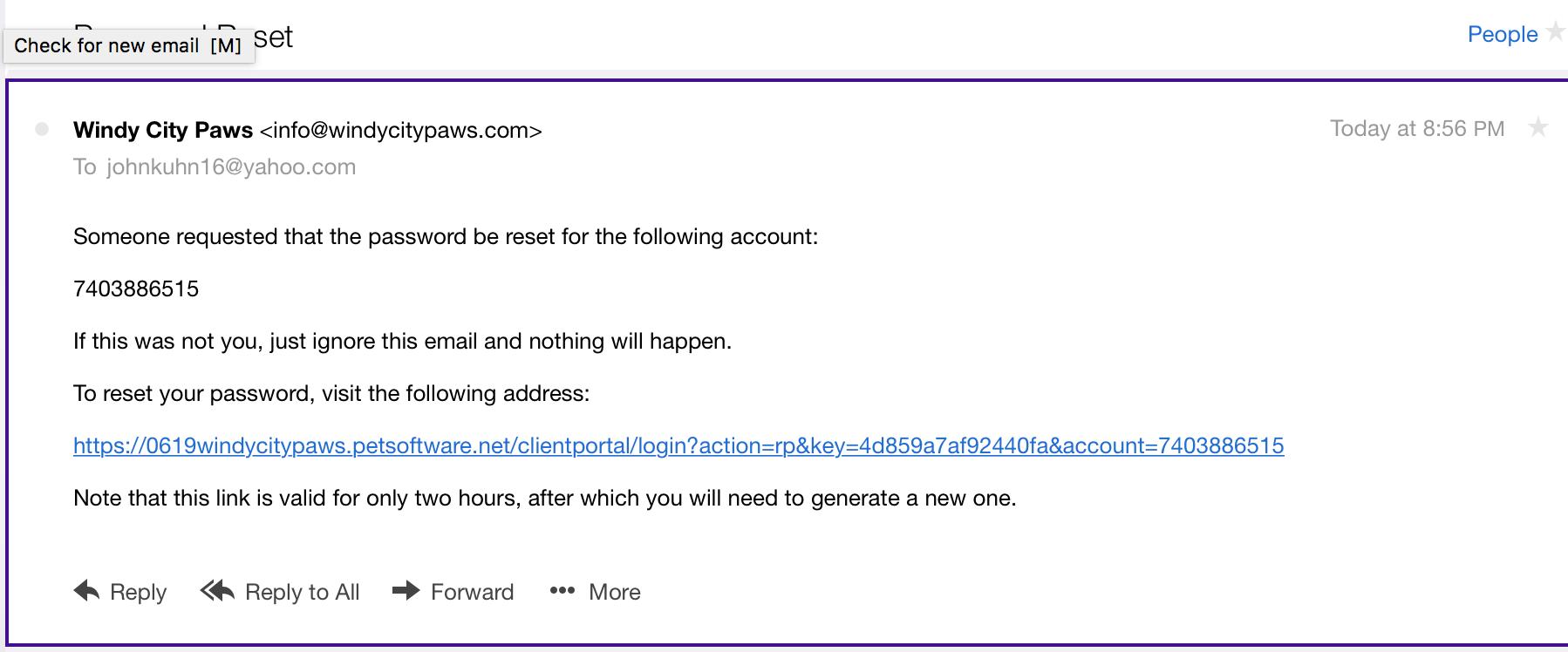
- From here clients can click the link, create a new password and they are all set!
*Unlike LeashTime, we can not manually change or set temporary passwords for our clients, this is the only help we can provide in this process.
COMING SOON!
Demo Content
.
-
Main Support Contact : Marianne Hockenberry
888-629-0871
marianne.hockenberry@petsitter-software.comAlthough PSP is UK based, she is our contact in the US. Please note she is in the Pacific Time Zone so there is a time difference when making calls and answering emails.
- Our secondary support is the CEO of PSP, Richard Booty (richard.booty@petsitter-software.com). He is based in the UK and there is 5 hours ahead of us so timing is very crucial. Don’t expect a response after 12pm or so our time until the following day.
- Their software engineer that we may communicate with from time to time, but very rarely, is Martyn Cutcher (martyn@ctc.io). He is also based in the UK and should only be communicated with through Richard. Never go to Martyn directly.
.
How to Uncancel a Walk
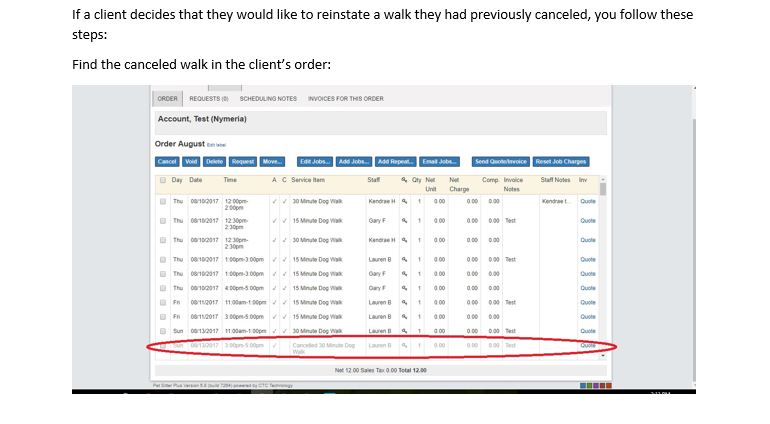
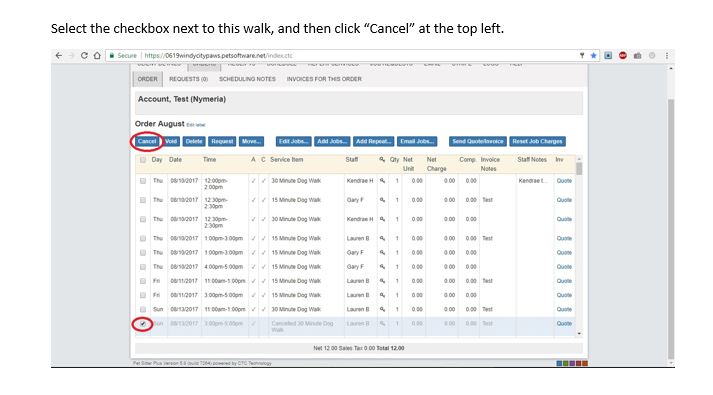
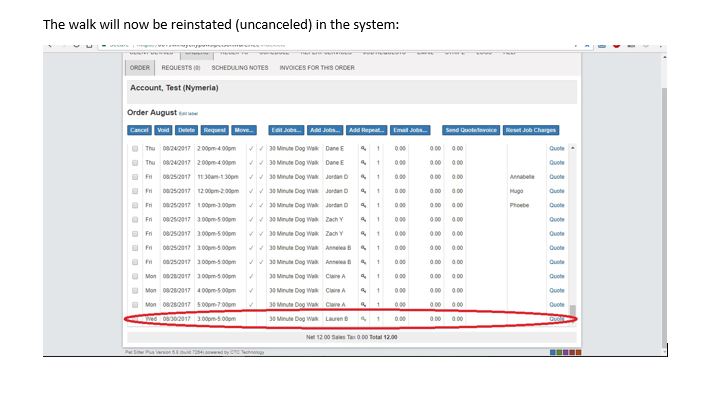
- .Required Key List in the sitter mobile site shows keys needed for the upcoming week.
PSP Back End Settings & How-To Guides:
.
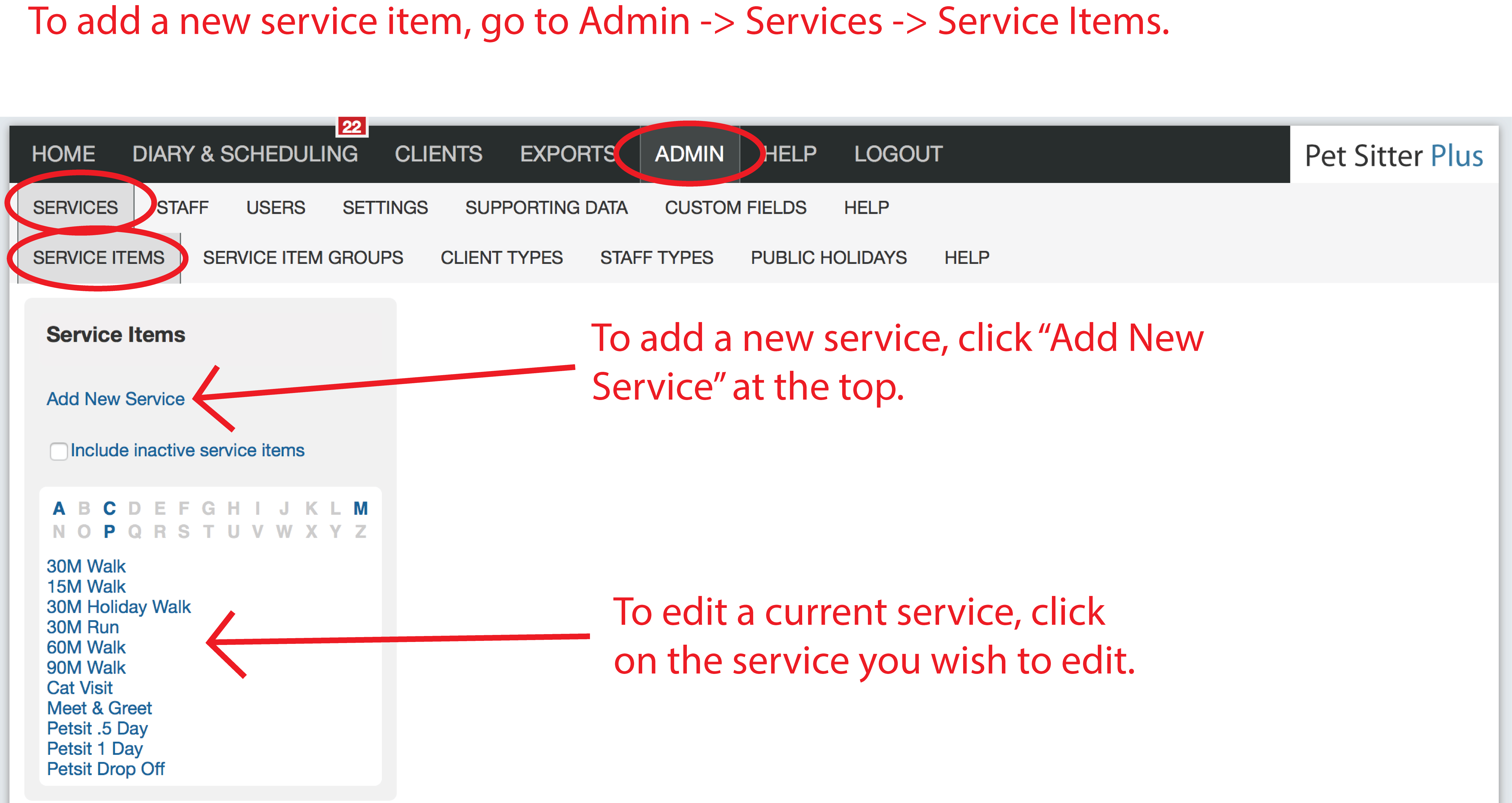
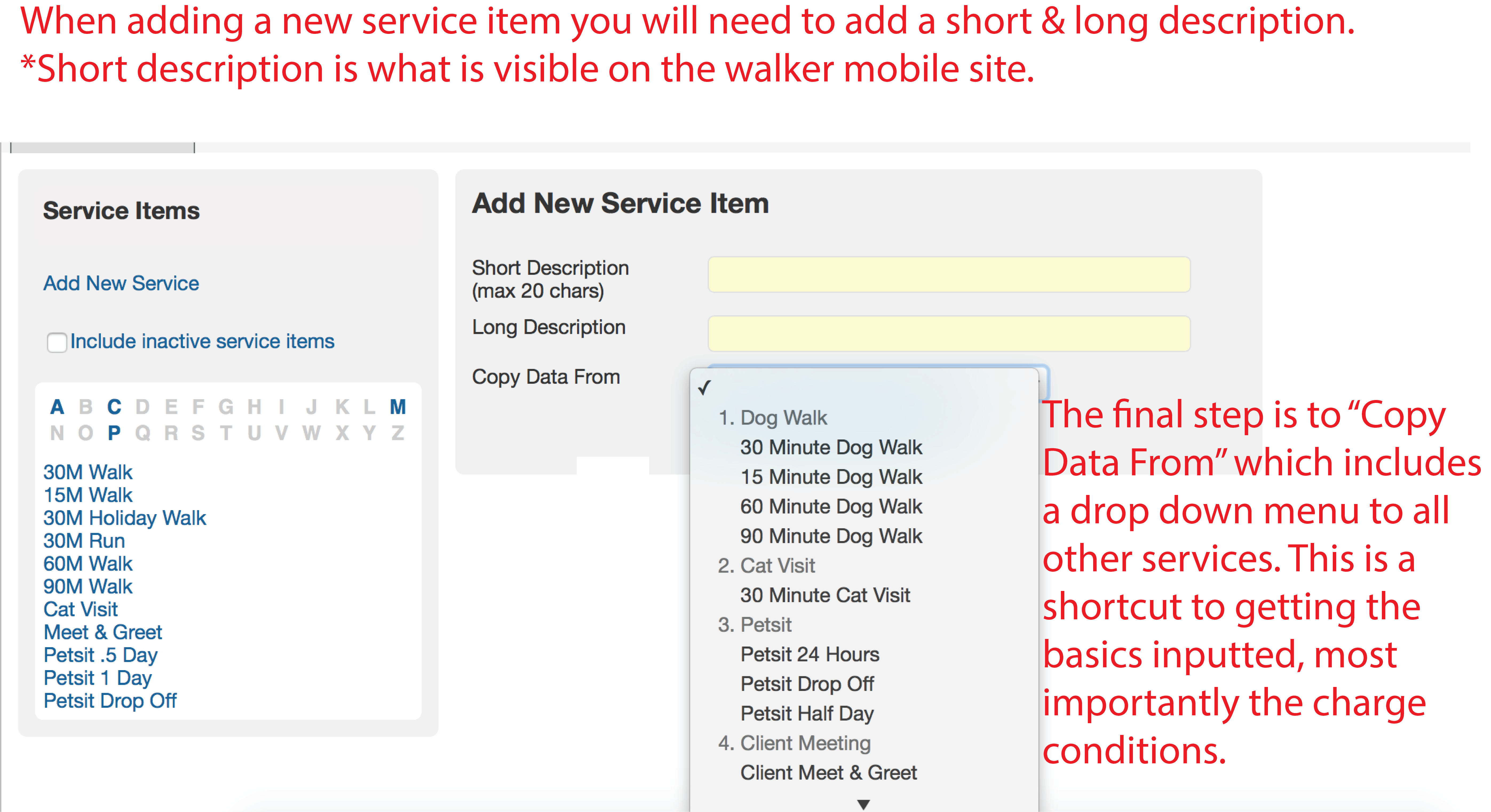
General Tab
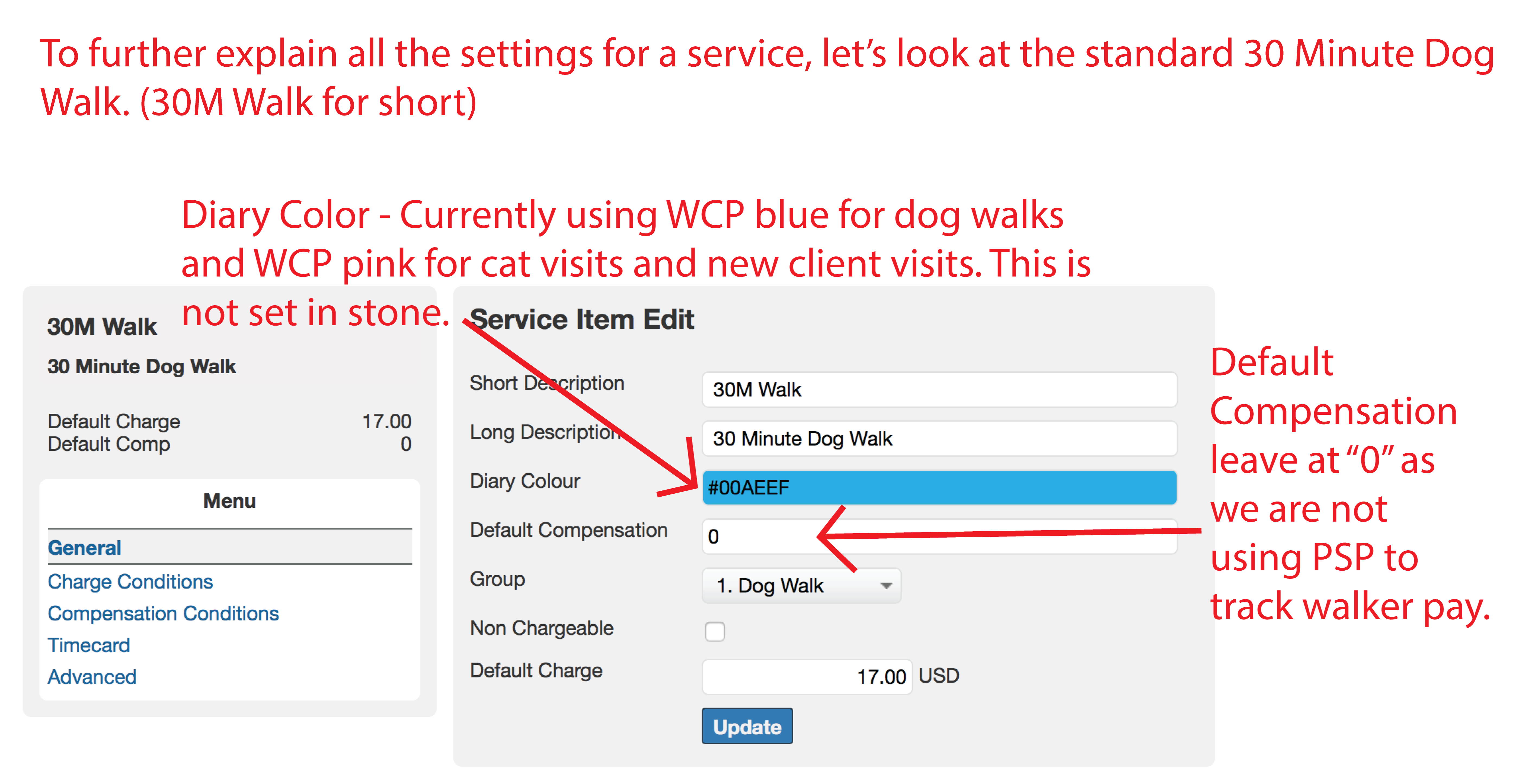
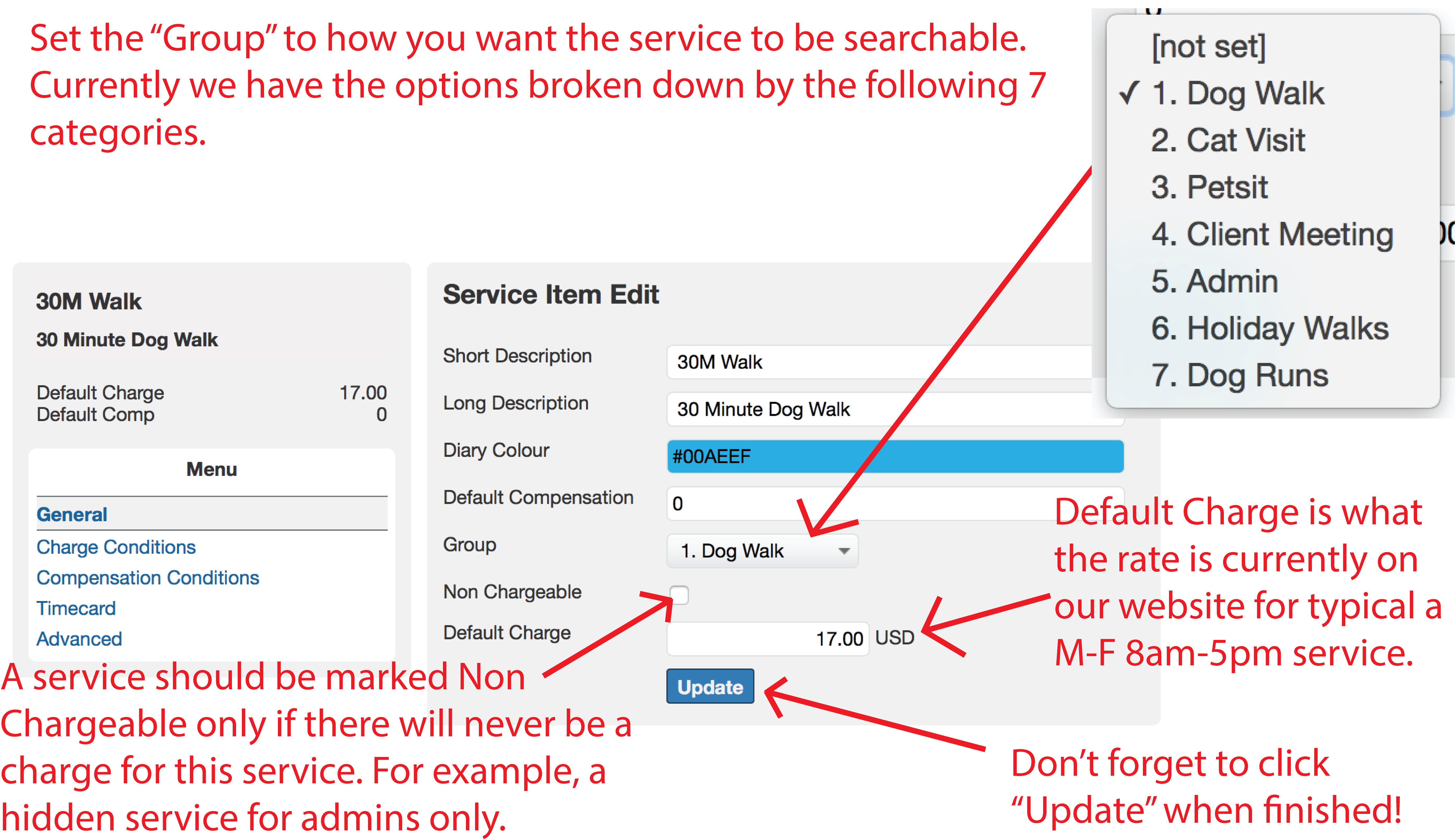
Charge Conditions Tab
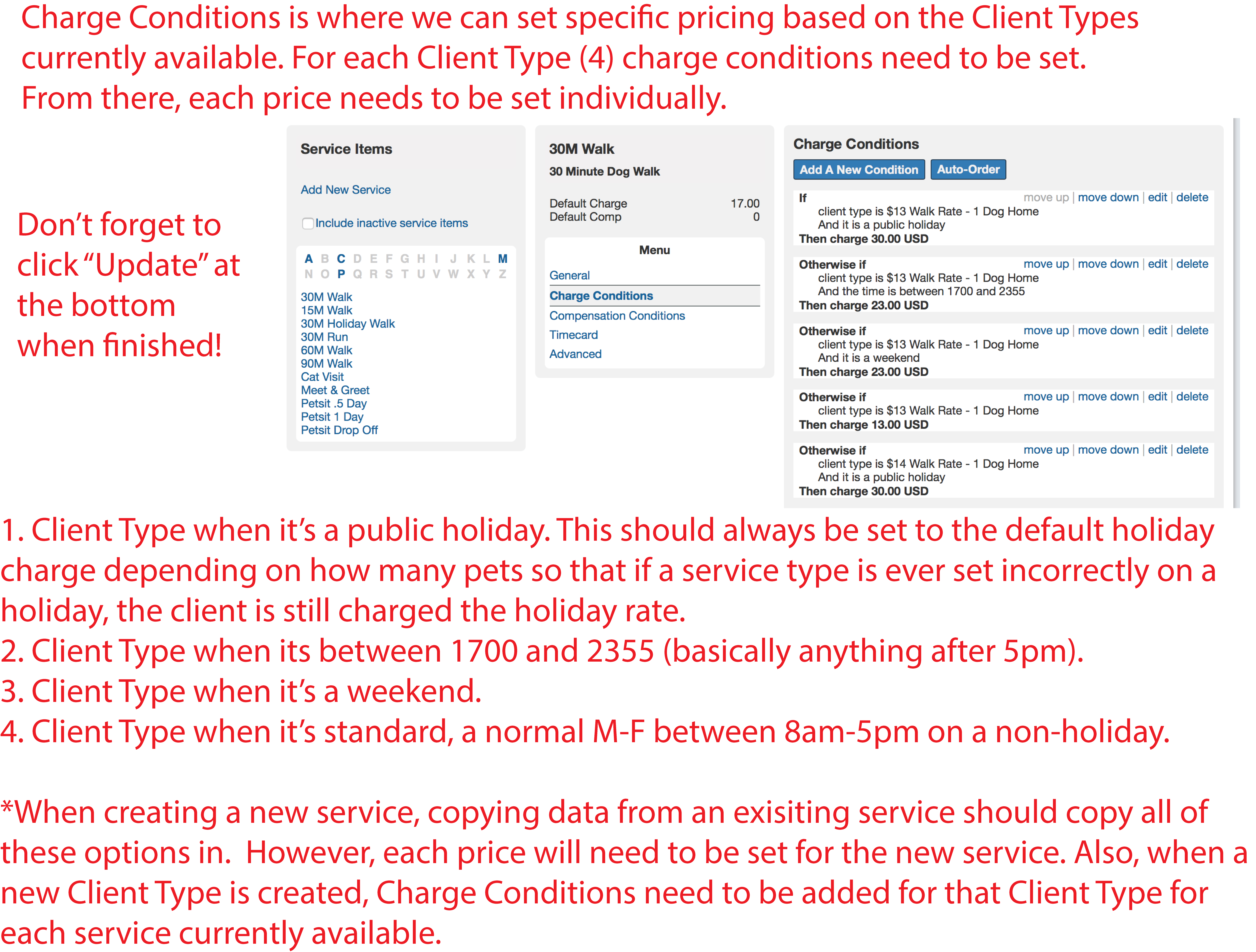
Compensation Conditions Tab
We currently do not use this tab because we do not process payroll through PSP. If this ever changes in the future, we will need to set these settings up for each service item.
Timecard Tab
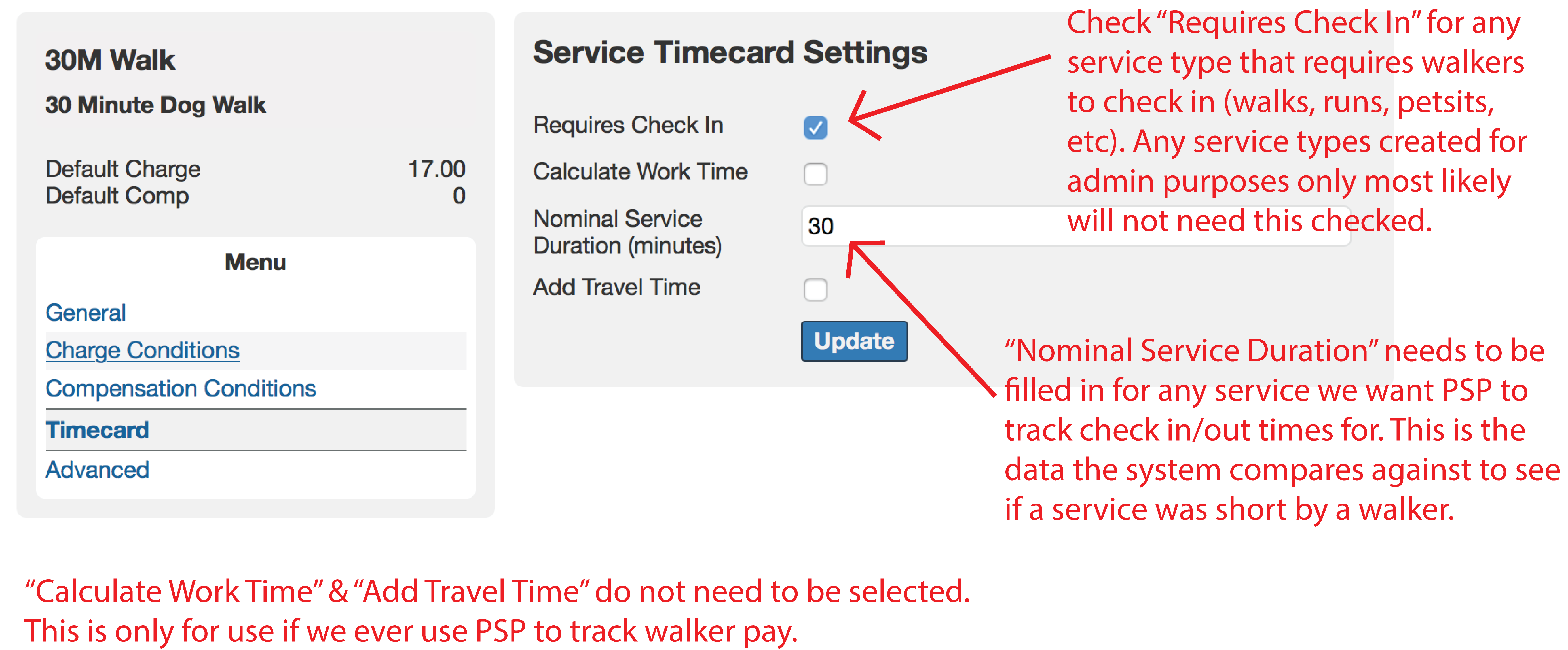
Advanced Tab
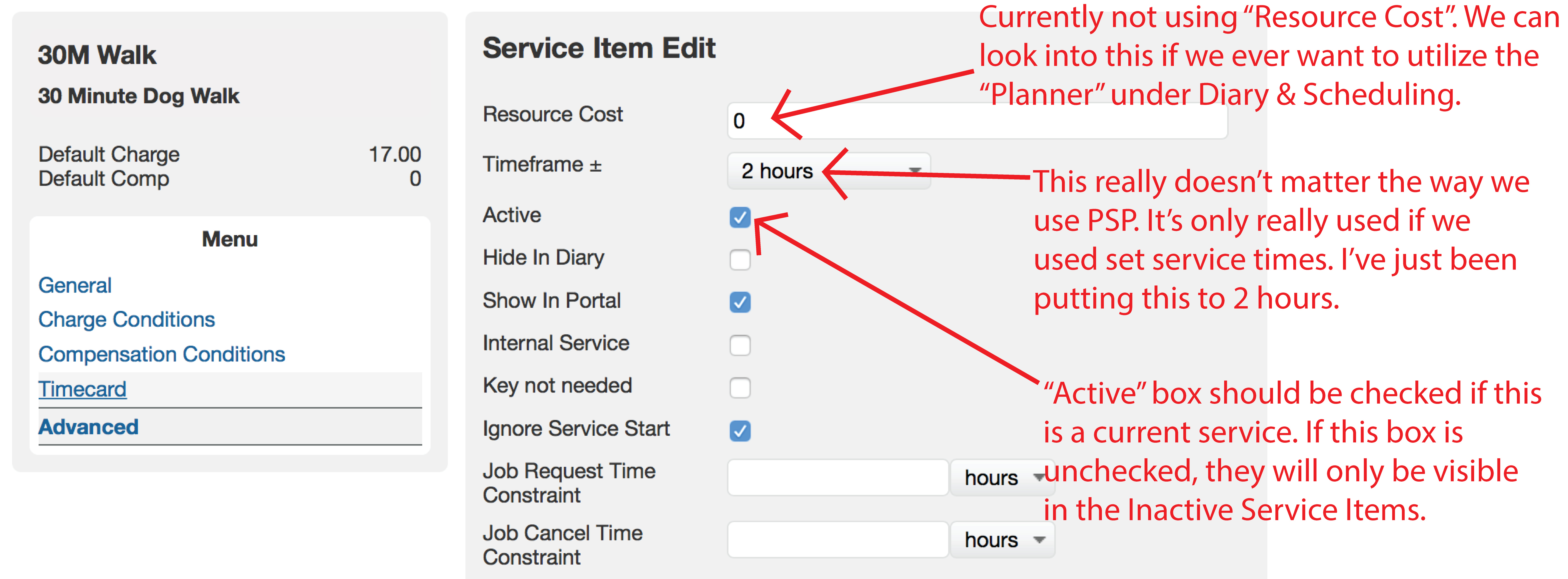
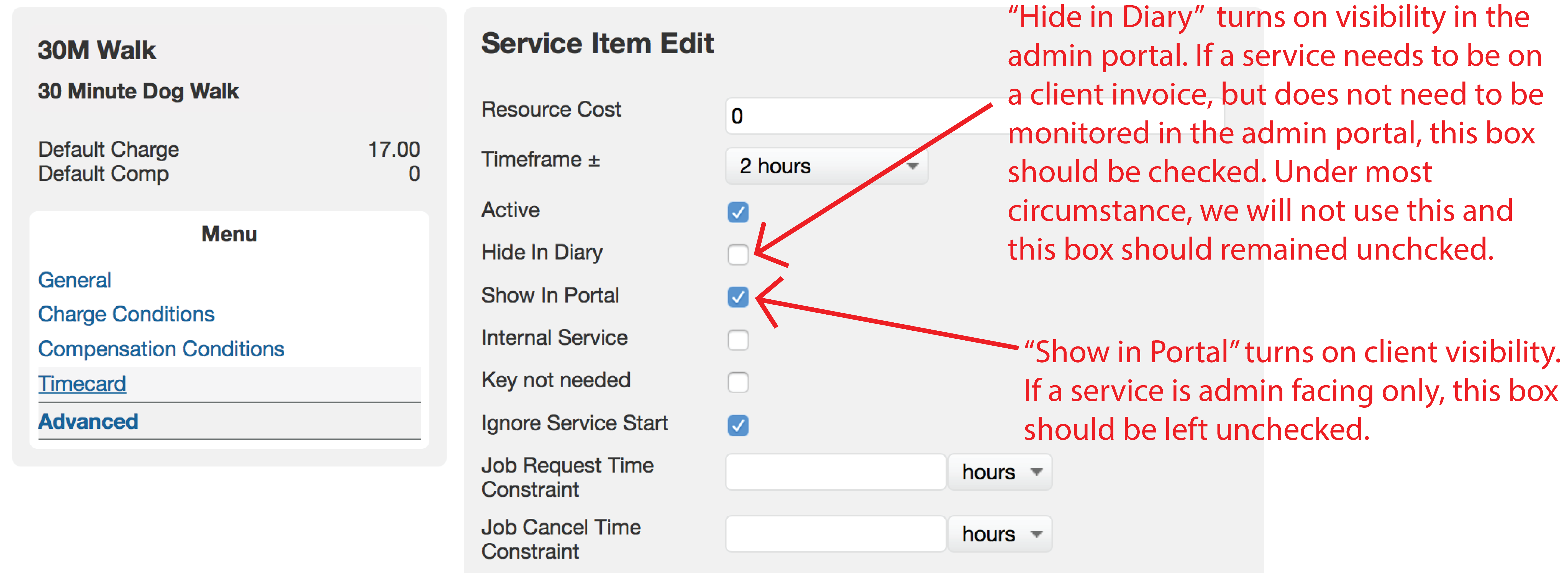
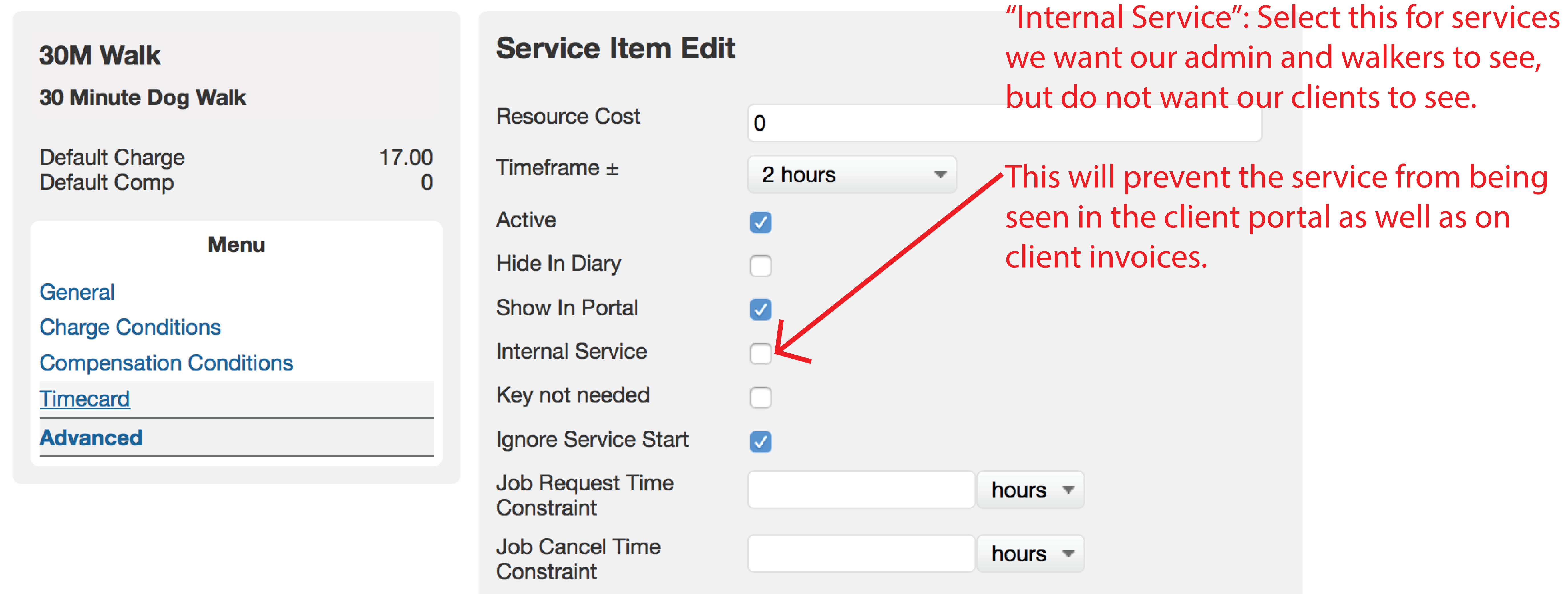
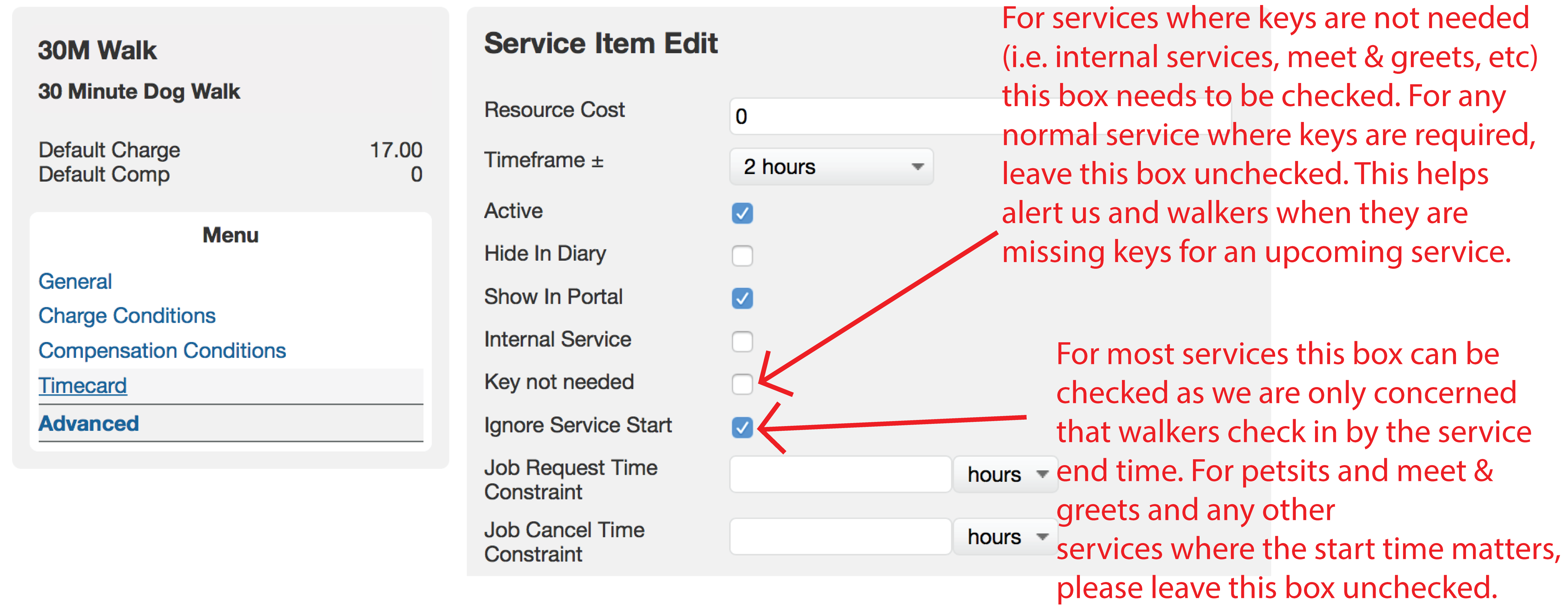
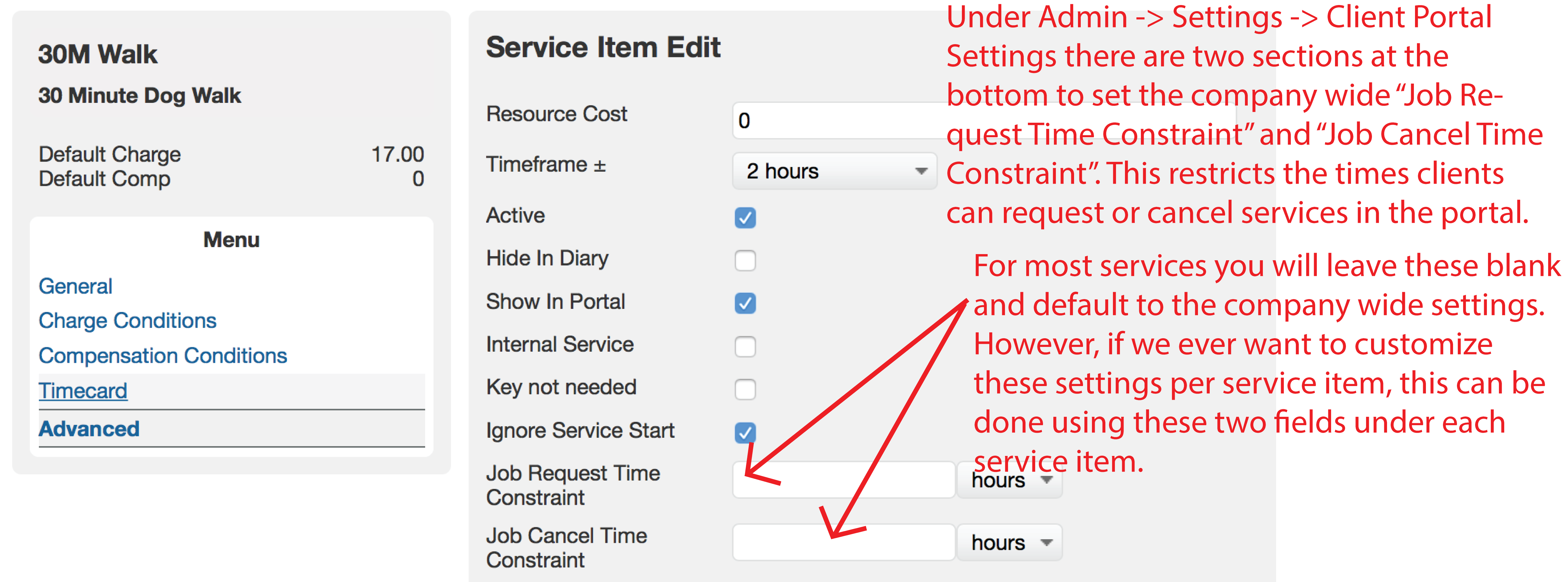
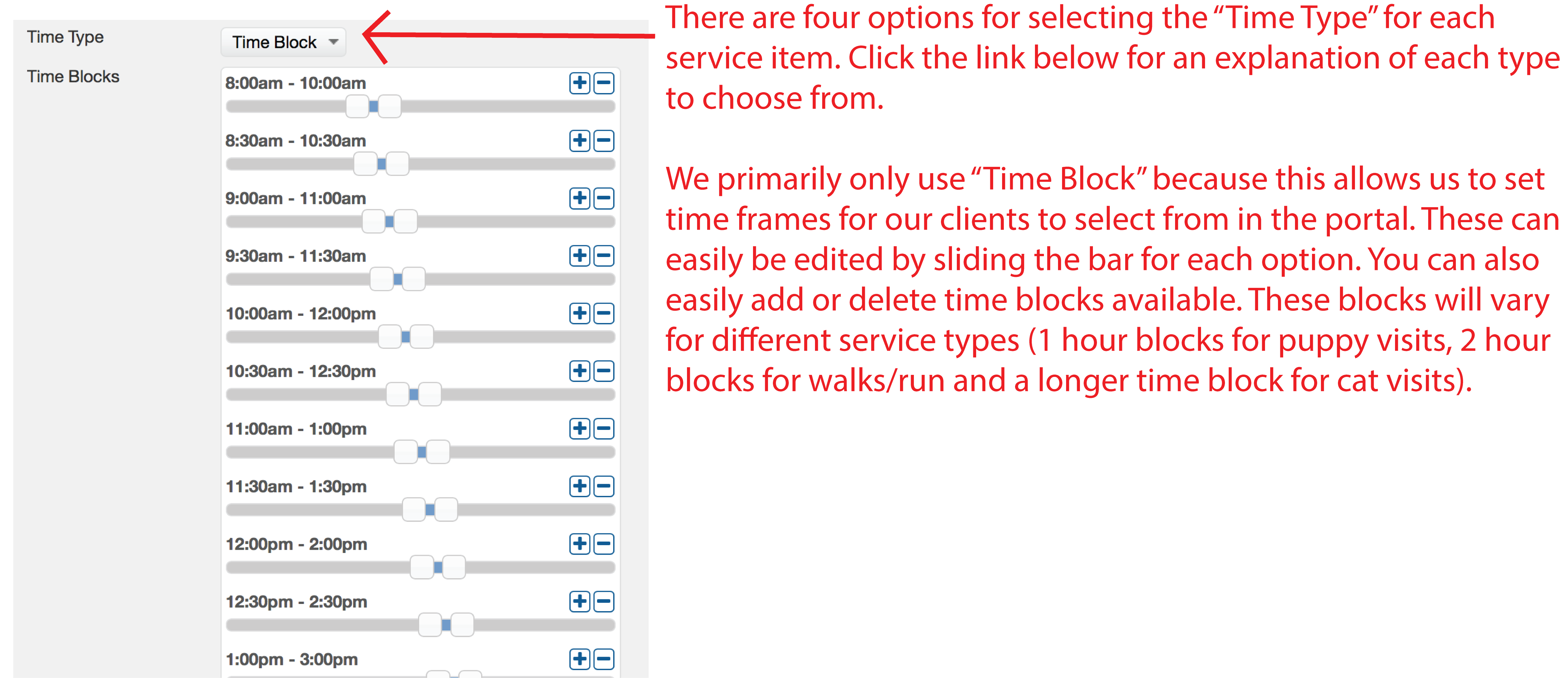
Click here for Time Type options
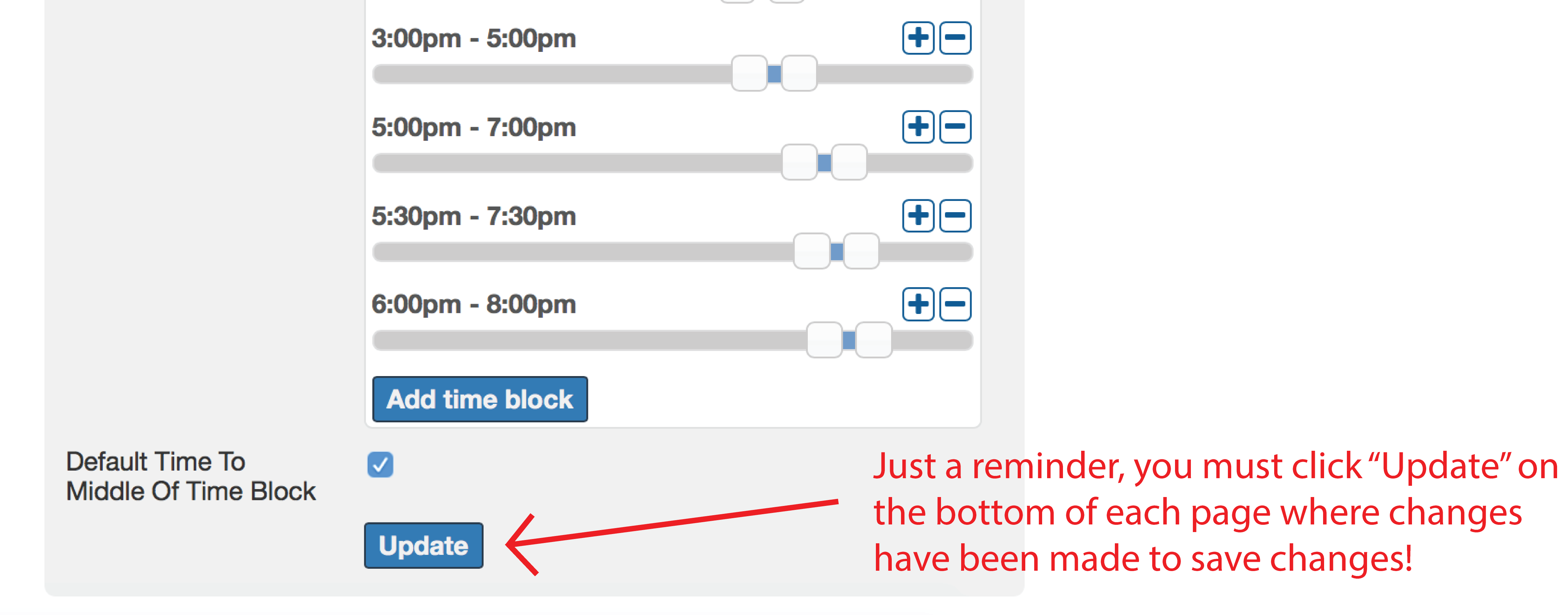
- Go to "Invoicing" Tab, then "Bulk Invoicing"
- Select the dates of the most recent invoice, then click "Show Report"
- Click on the little credit card picture to the right of the "Payment Type" column
- This will sort the list into clients with a Green S, and clients without.
- Green S represents clients with Stripe information on file. Any clients missing Green S do not currently have payment method on file.
- To email clients without payment method on file, click the check box to the right of any clients without a Green S on top. In top left corner click "Email".
- Select email template, add subject line, edit if necessary and send!
.
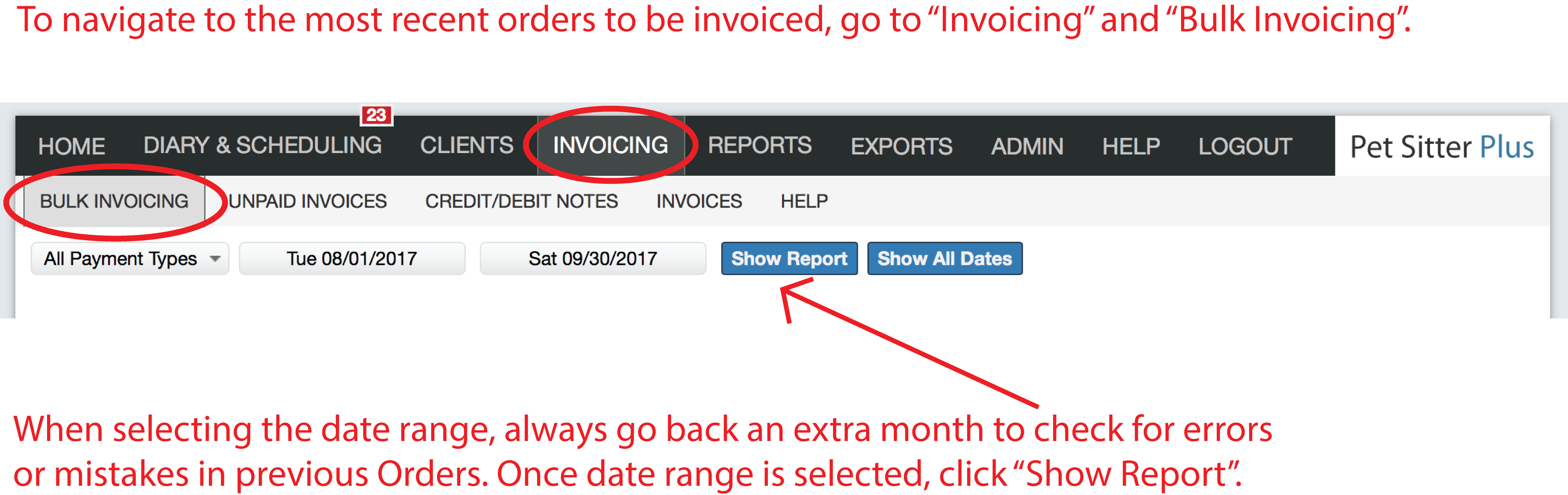
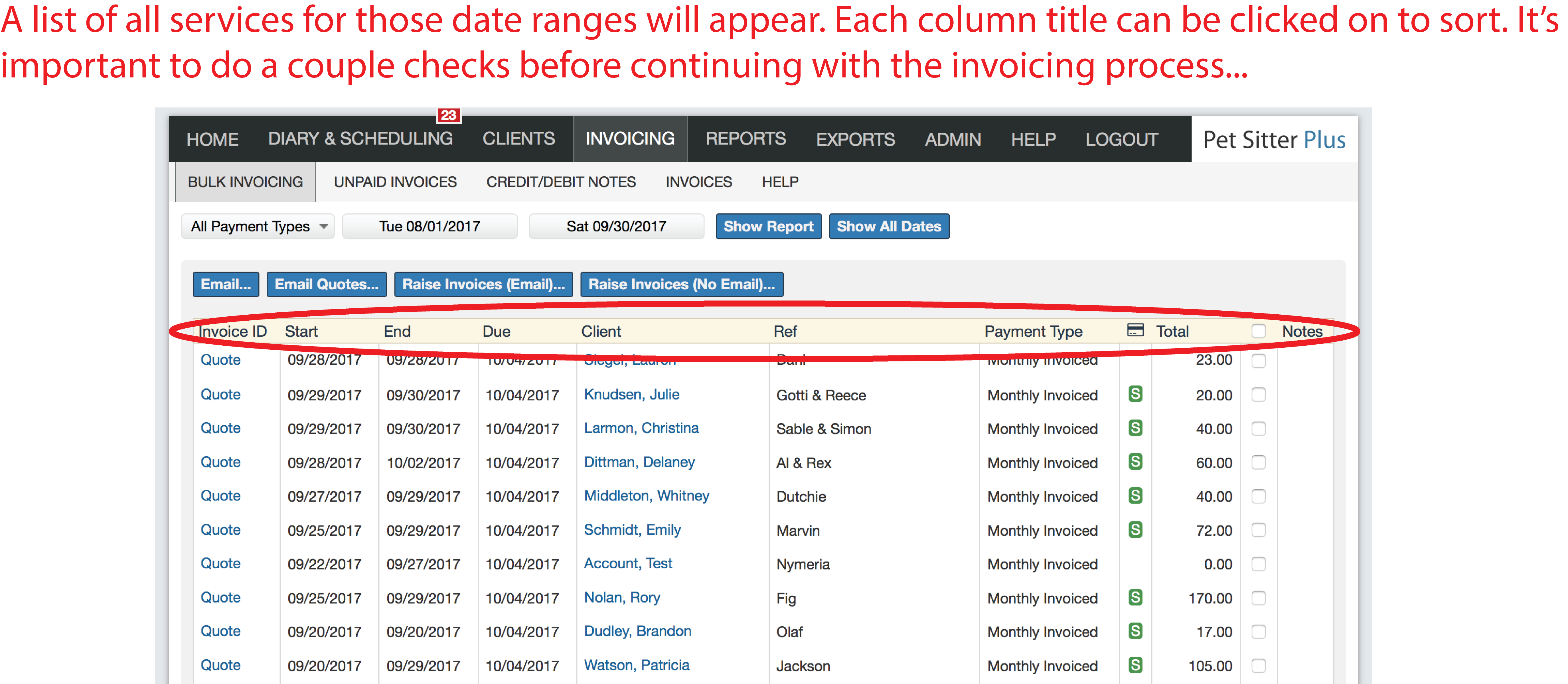
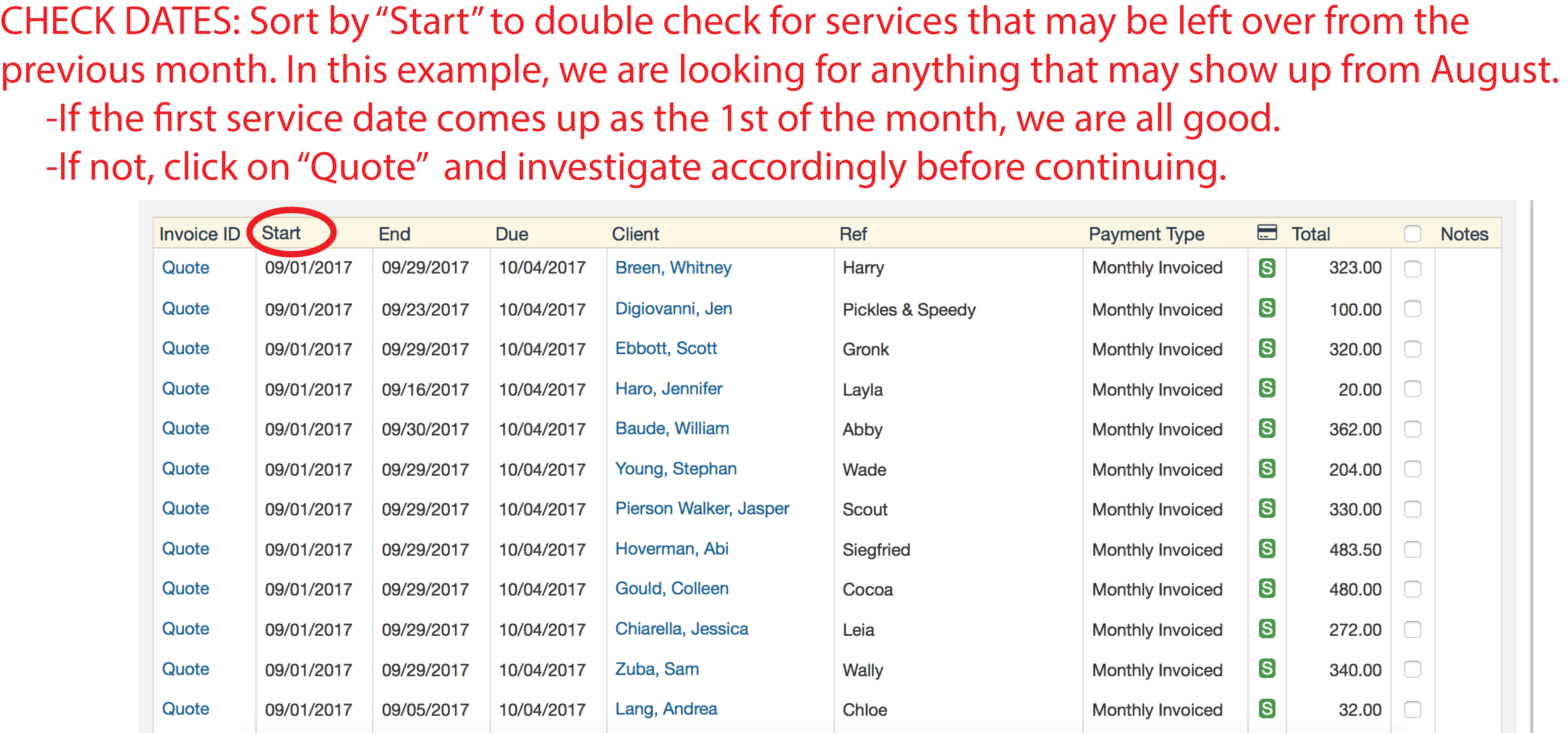
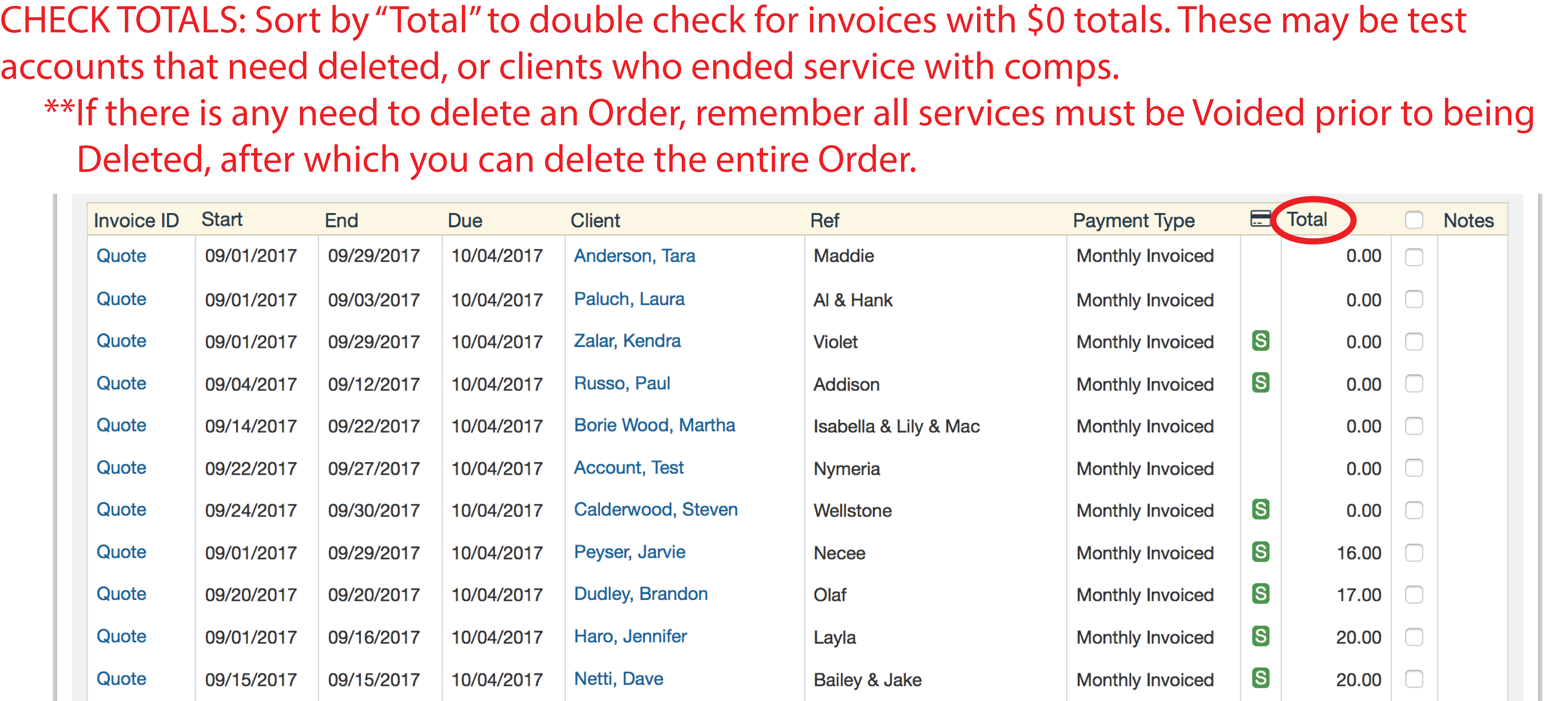
**Note: If there are $0 total invoices that are legitiment (for an example a client who scheduled and then canceled all of them) we don't want to void and delete those records. Instead, leave as is, select those specific client from the list and click "Raise Invoice (No Email)" to complete that process without notifying the client of a $0 balance. No other actions need to be taken with those clients, this just completes the administrative process necessary to close out those orders.
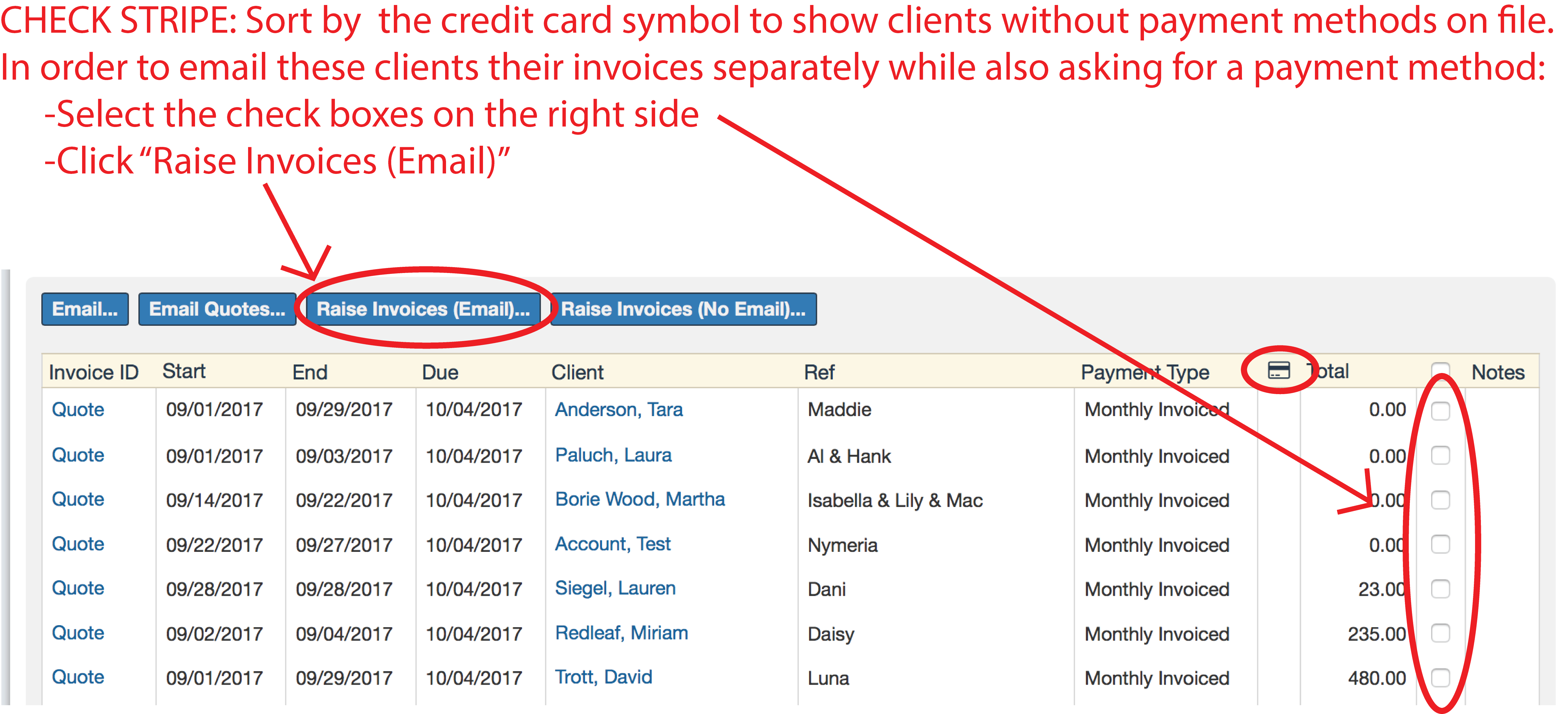
Make sure to not check the box "Take Payment if Applicable" under the section titled "Automatic Payment Options" as we are not actually billing clients yet!
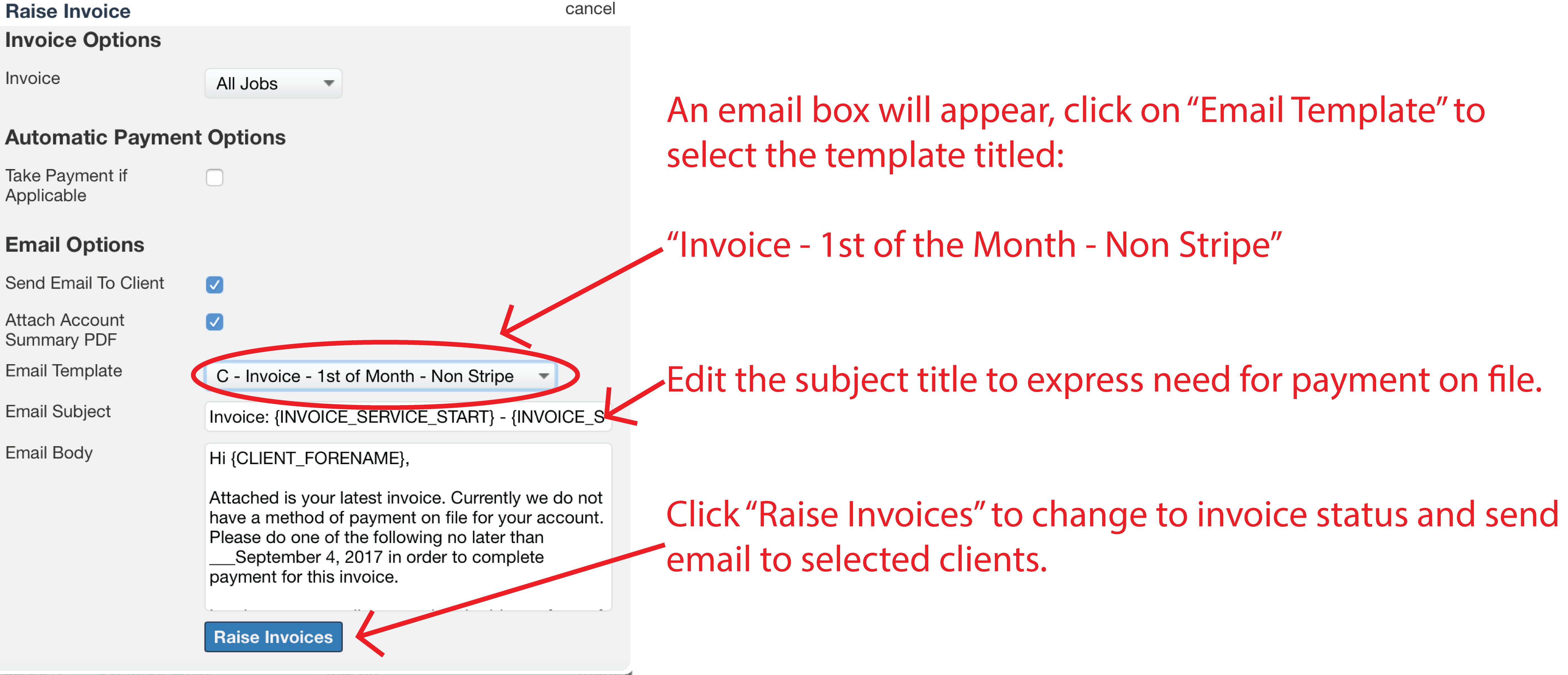
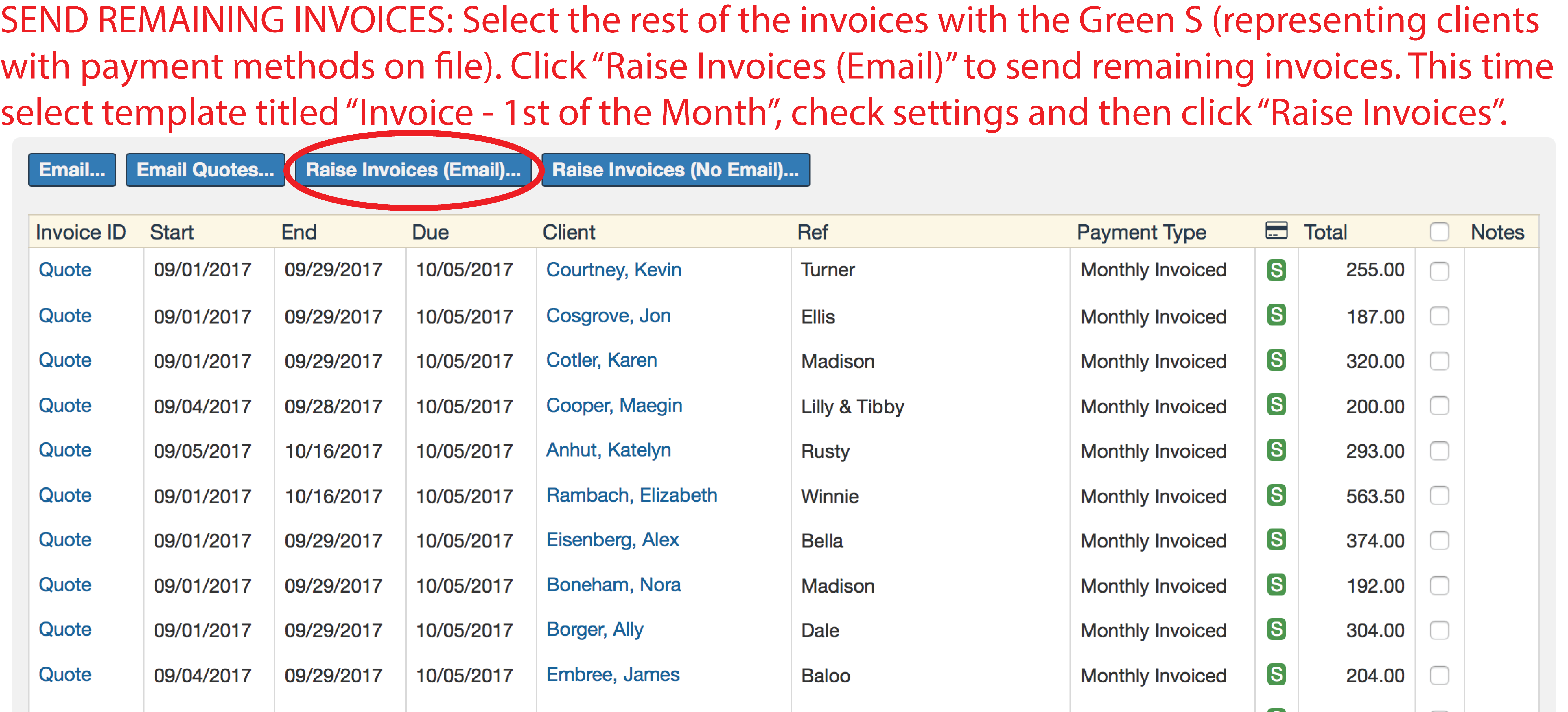
.
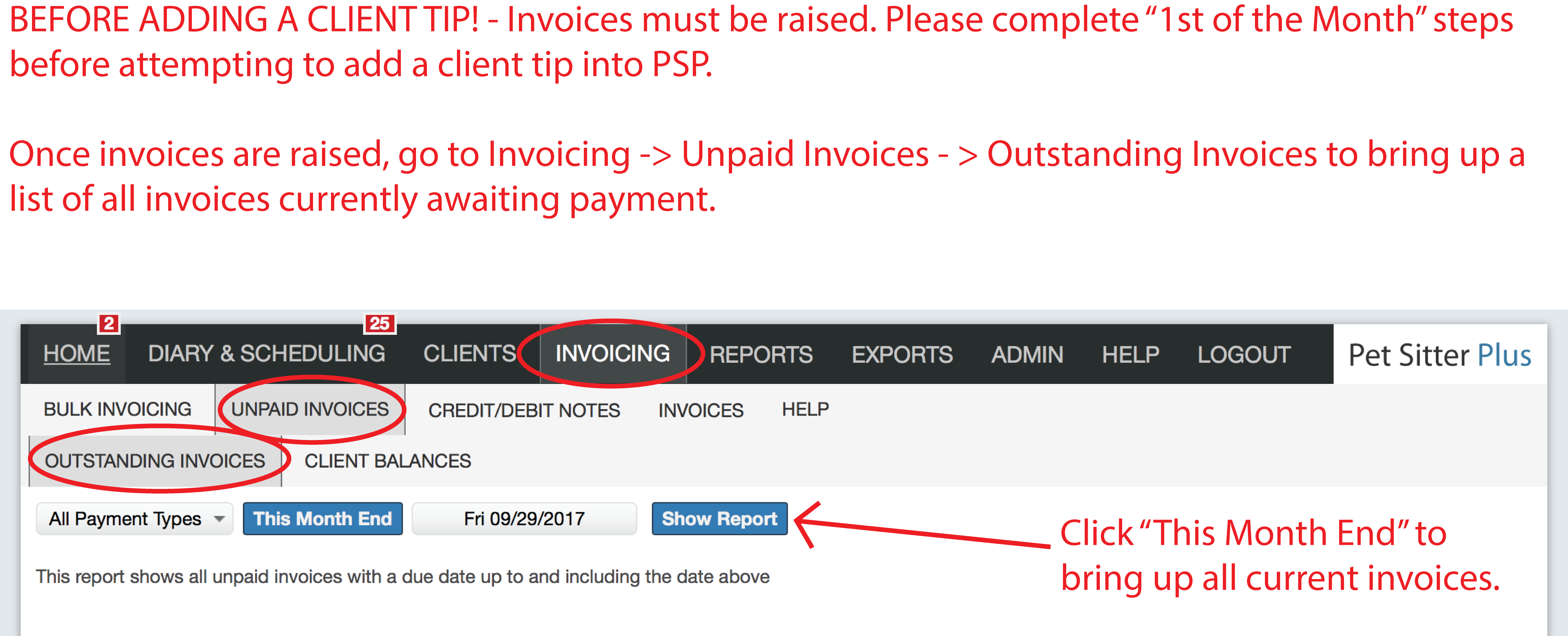
**Note: If "Outstanding Invoices" does not bring up the list, also try "Client Balances". It depends on the due date set and what day it is which list clients will come up on. If we are setting due dates as of the 4th of the month, then on the 5th they would show up as "Outstanding Invoices". Prior to the due date however, they may only show under "Client Balances".
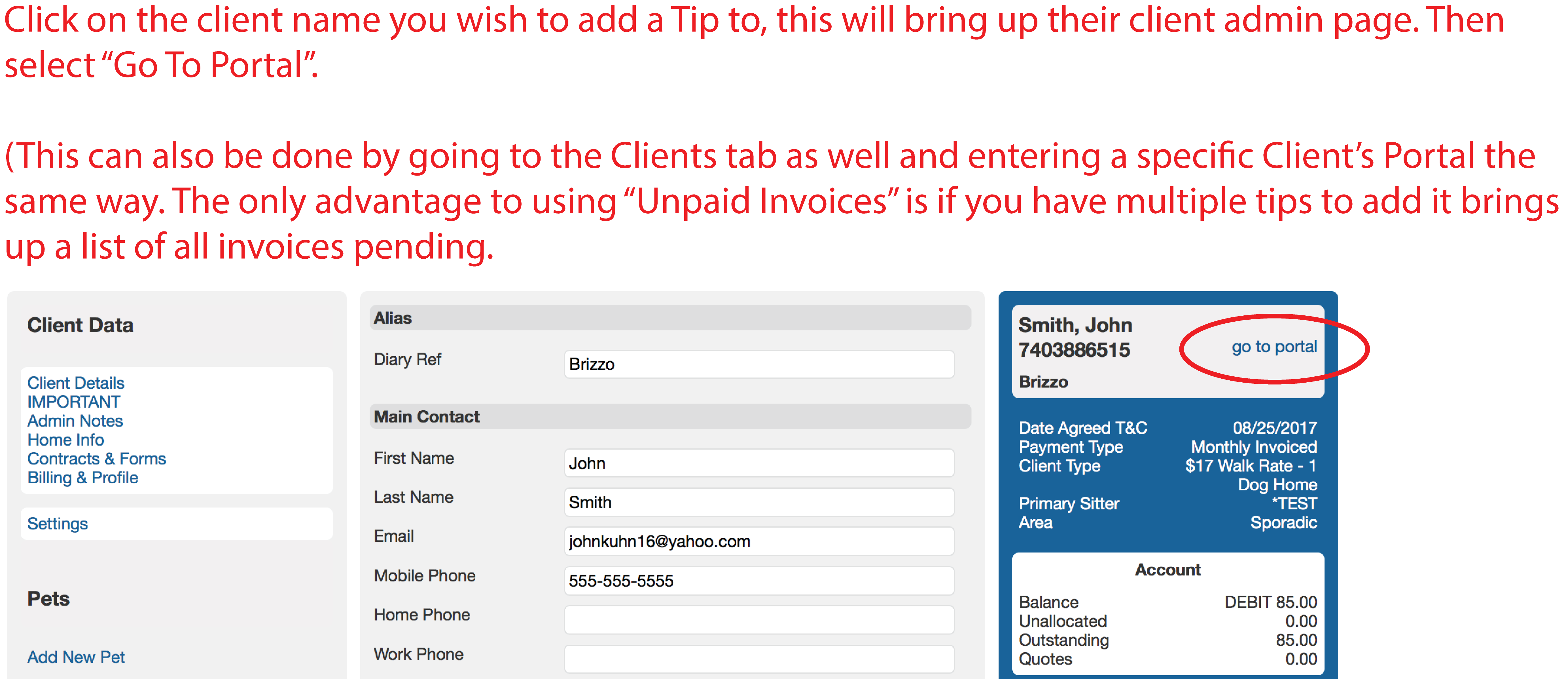
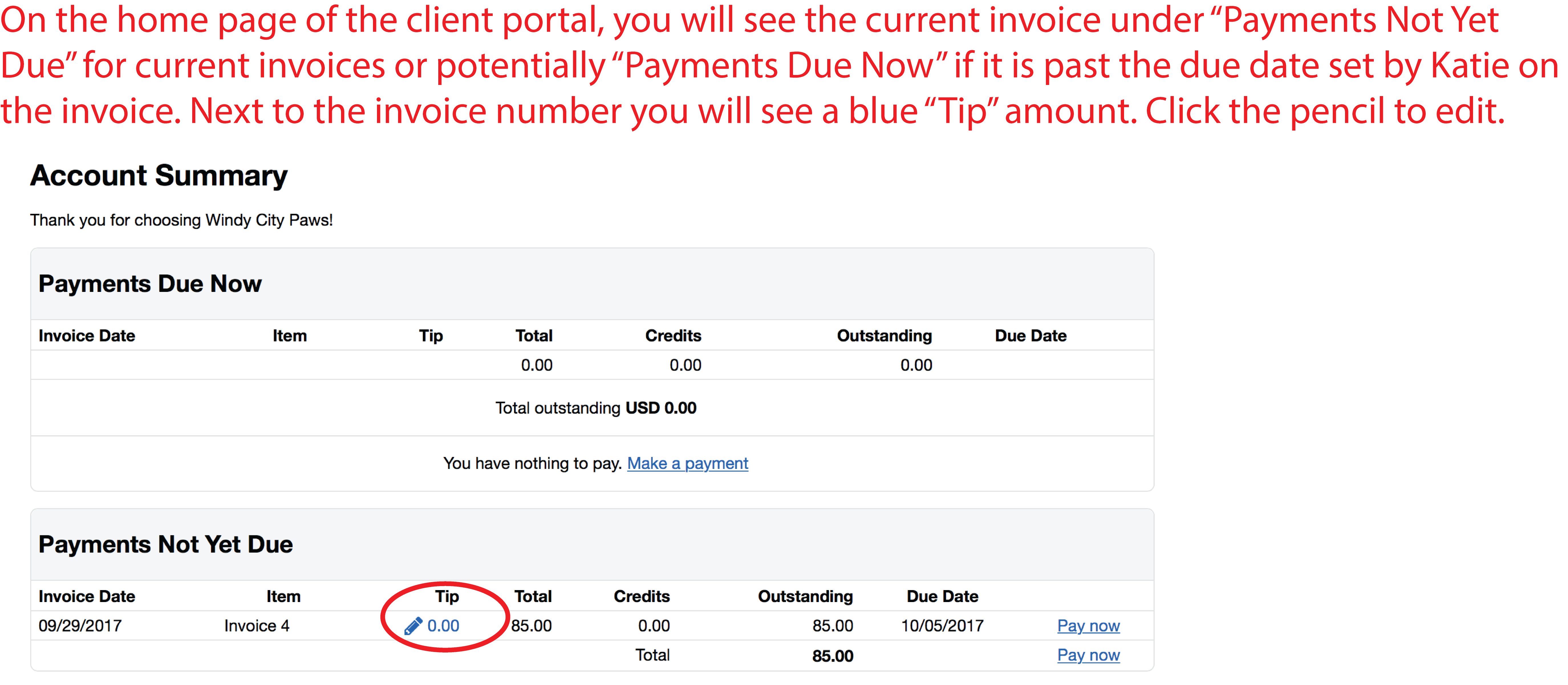
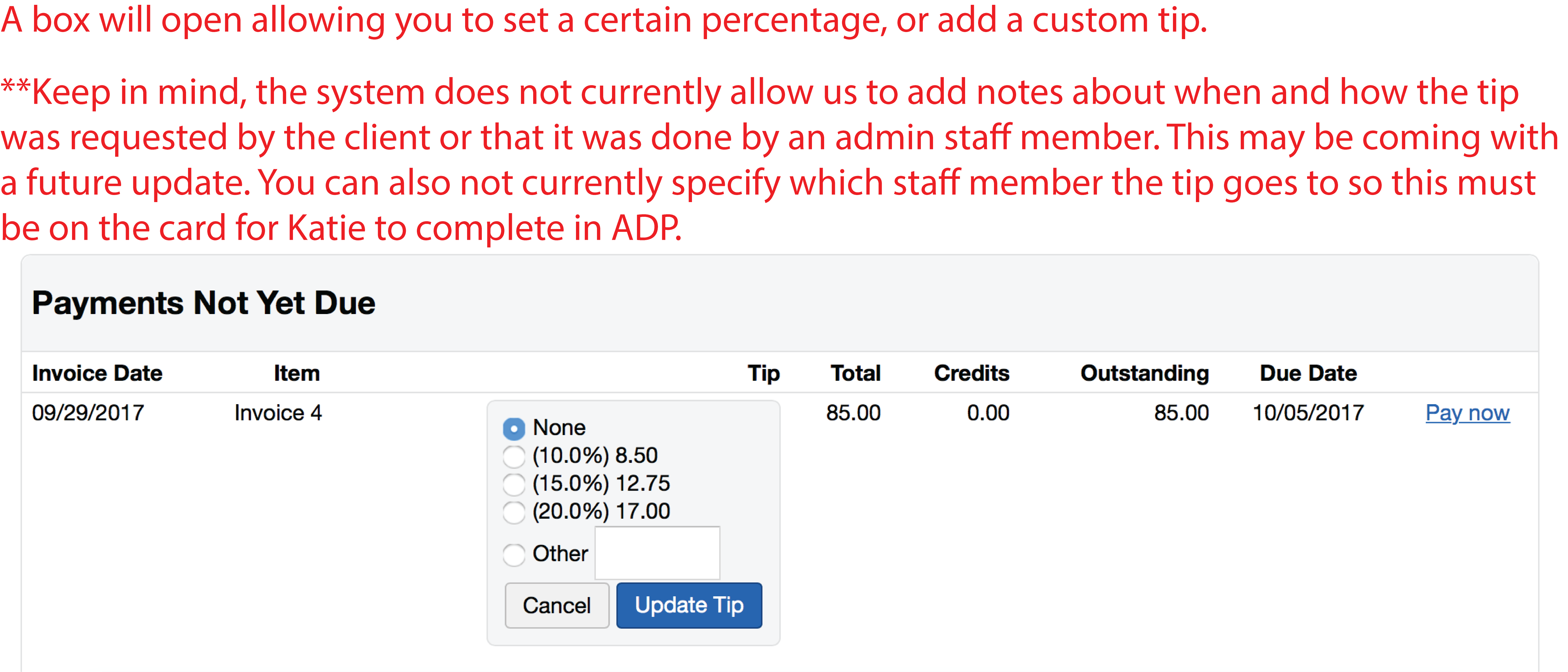
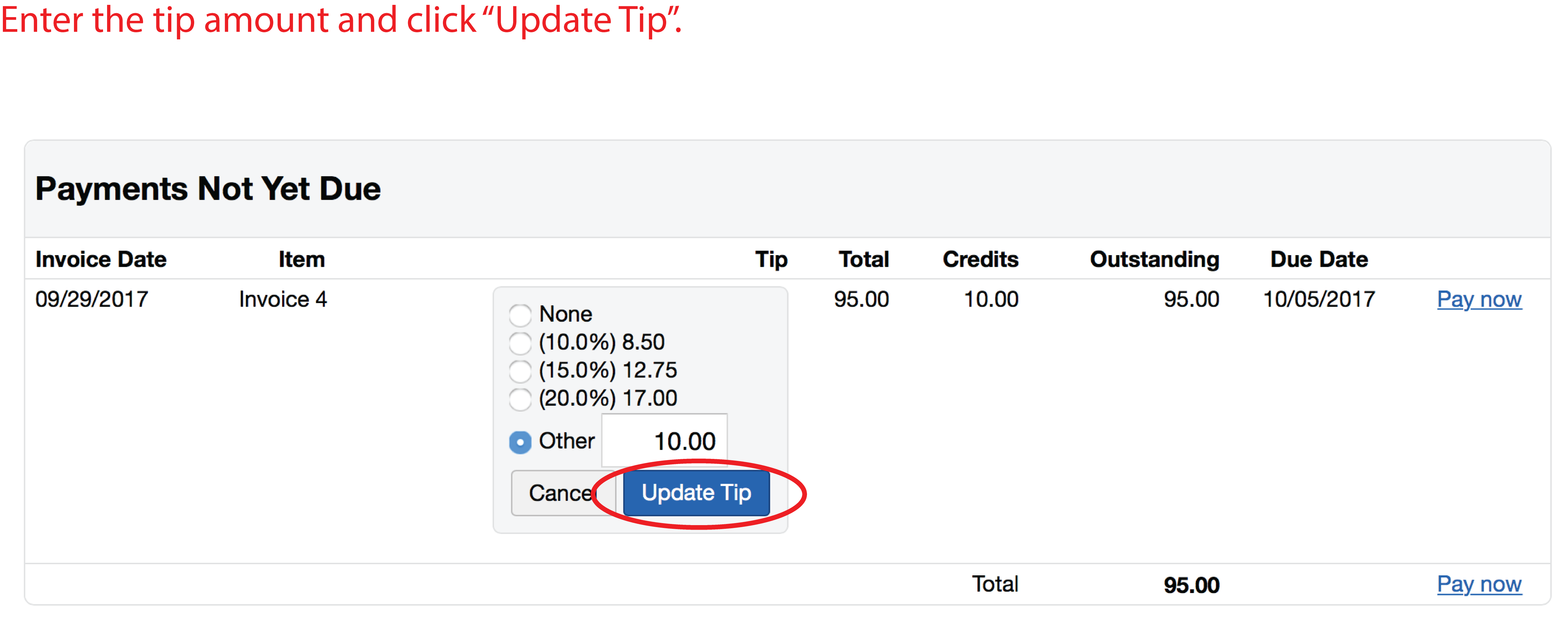
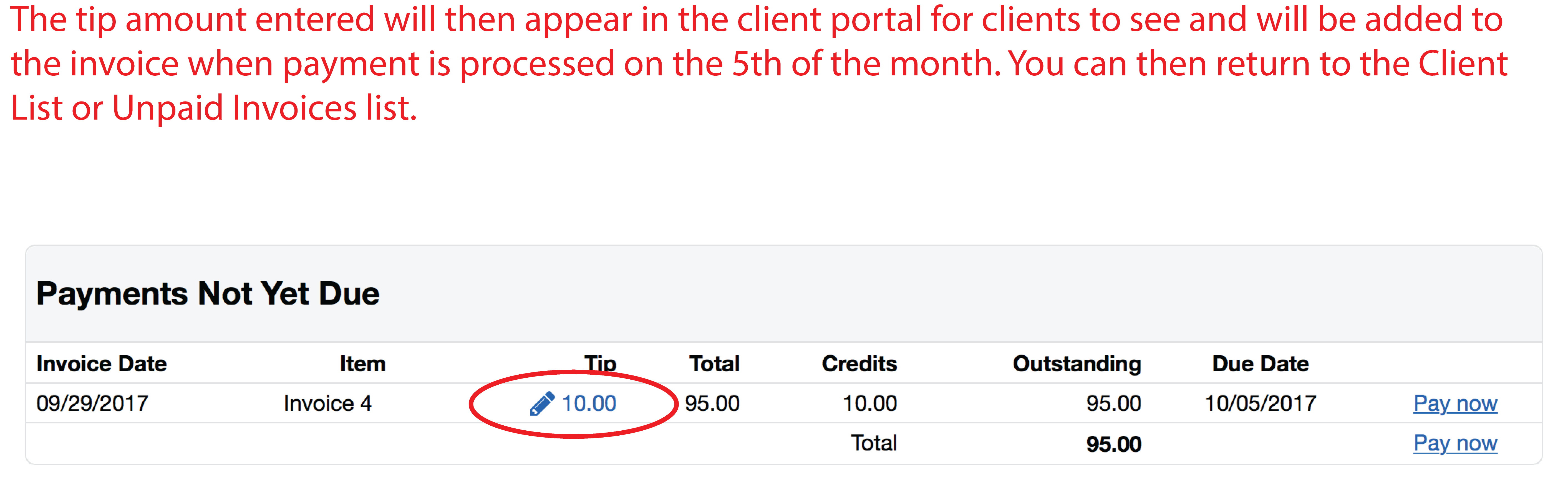
.
Coming soon!
Checklist of Items to Turn On
- Admin - Settings - GPS and Timecard Settings - "Notify when a required chceek in is late" - CHECK BOX
.
For PSP Help Guides on running various reports, click here!